Le formatage conditionnel lorsque l'on compare les listes dans Excel
Vous pouvez être invité à comparer les deux listes et choisir les valeurs qui sont dans une liste mais pas l'autre, ou vous devrez peut-être comparer les deux listes et de choisir uniquement les valeurs qui existent dans les deux listes. Mise en forme conditionnelle est un moyen idéal pour accomplir chacune des tâches.
Sommaire
Faits saillants des valeurs qui existent dans Liste1 mais pas List2
La figure illustre un exercice de mise en forme conditionnelle qui compare clients à partir de 2013 et 2014, en soulignant les clients en 2014 qui sont de nouveaux clients (ils ne sont pas clients en 2013).
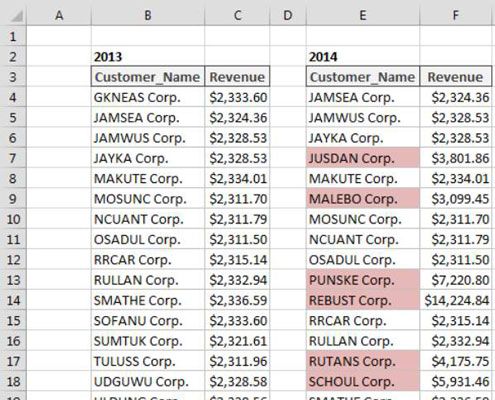
Pour construire cette règle de formatage de base, procédez comme suit:
Sélectionnez les cellules de données dans votre fourchette cible (cellules E4: E28 dans cet exemple), cliquez sur l'onglet Accueil du ruban Excel, puis sélectionnez la règle de mise en forme conditionnelle-New.
Cela ouvre la boîte de dialogue Nouvelle règle de mise en forme.
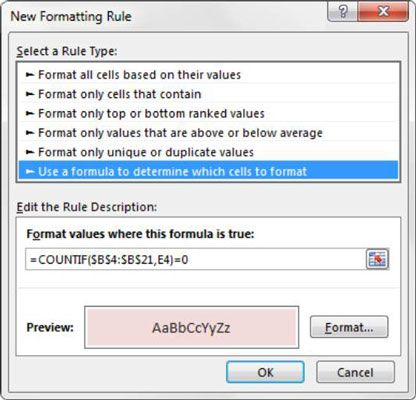
Dans la zone de liste en haut de la boîte de dialogue, cliquez sur le utiliser une formule pour déterminer les cellules à Format option.
Cette sélection évalue les valeurs basées sur une formule que vous spécifiez. Si une valeur particulière TRUE, la mise en forme conditionnelle est appliquée à cette cellule.
Dans la boîte de saisie de la formule, saisissez la formule présentée à cette étape.
Notez que vous utilisez la fonction de COUNTIF d'évaluer si la valeur dans la cellule cible (E4) se trouve dans votre gamme de comparaison ($ B $ 4: $ B $ 21). Si la valeur est introuvable, la fonction de COUNTIF retournera un 0, déclenchant ainsi la mise en forme conditionnelle. Comme avec des formules standard, vous devez vous assurer que vous utilisez des références absolues de telle sorte que chaque valeur dans votre gamme est comparée à la cellule de comparaison approprié.
= COUNTIF ($ B $ 4: $ B $ 21, E4) = 0
Notez que dans la formule, vous excluez les symboles de dollars de référence absolue ($) pour la cellule cible (E4). Si vous cliquez sur E4 cellulaire au lieu de taper la référence de cellule, Excel rend automatiquement votre référence de cellule absolue. Il est important que vous de ne pas inclure les symboles de dollars de référence absolue dans votre cellule cible parce que vous avez besoin d'Excel pour appliquer cette règle de mise en forme sur la base de la valeur propre de chaque cellule.
Cliquez sur le bouton Format.
Cela ouvre la boîte de dialogue Format de cellules, où vous avez un ensemble complet d'options pour le formatage de la police, frontière, et de remplir votre cellule cible. Après que vous avez terminé de choisir vos options de formatage, cliquez sur le bouton OK pour confirmer vos modifications et revenir à la boîte de dialogue Nouvelle règle de mise en forme.
Dans la boîte de dialogue Nouvelle règle de mise en forme, cliquez sur le bouton OK pour confirmer votre règle de mise en forme.
Si vous devez modifier votre règle de mise en forme conditionnelle, il suffit de placer votre curseur dans l'une des cellules de données au sein de votre gamme formaté, puis allez dans l'onglet Accueil et sélectionnez règles de formatage-Gérer conditionnelles. Cela ouvre la boîte de dialogue Gestionnaire de règles de formatage conditionnel. Cliquez sur la règle que vous souhaitez modifier, puis cliquez sur le bouton Modifier la règle.
Faits saillants des valeurs qui existent dans Liste1 et Liste2
La figure illustre un exercice de mise en forme conditionnelle qui compare clients à partir de 2013 et 2014, en soulignant les clients en 2014 qui sont dans les deux listes.
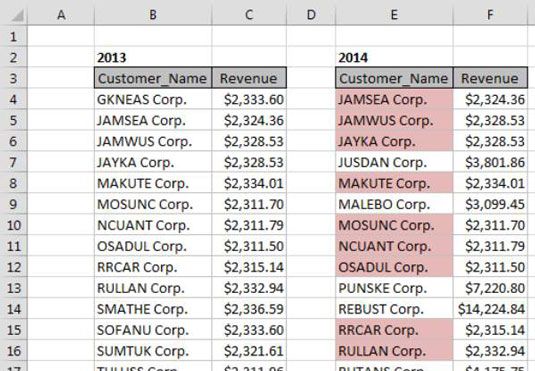
Pour construire cette règle de formatage de base, procédez comme suit:
Sélectionnez les cellules de données dans votre fourchette cible (cellules E4: E28 dans cet exemple), cliquez sur l'onglet Accueil du ruban Excel, et sélectionnez la règle de mise en forme conditionnelle-New.
Cela ouvre la boîte de dialogue Nouvelle règle de mise en forme.
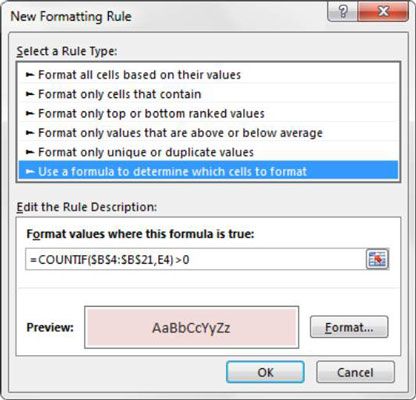
Dans la zone de liste en haut de la boîte de dialogue, cliquez sur le utiliser une formule pour déterminer les cellules à Format option.
Cette sélection évalue les valeurs basées sur une formule que vous spécifiez. Si une valeur particulière TRUE, la mise en forme conditionnelle est appliquée à cette cellule.
Dans la boîte de saisie de la formule, saisissez la formule présentée à cette étape.
Notez que vous utilisez la fonction de COUNTIF d'évaluer si la valeur dans la cellule cible (E4) se trouve dans votre gamme de comparaison ($ B $ 4: $ B $ 21). Si la valeur est trouvée, la fonction NB.SI renvoie un nombre supérieur à 0, déclenchant ainsi la mise en forme conditionnelle. Comme avec des formules standard, vous devez vous assurer que vous utilisez des références absolues de telle sorte que chaque valeur dans votre gamme est comparée à la cellule de comparaison approprié.
= COUNTIF ($ B $ 4: $ B $ 21, E4)> 0
Notez que dans la formule, vous excluez les symboles de dollars de référence absolue ($) pour la cellule cible (E4). Si vous cliquez sur E4 cellulaire au lieu de taper la référence de cellule, Excel rend automatiquement votre référence de cellule absolue. Il est important que vous de ne pas inclure les symboles de dollars de référence absolue dans votre cellule cible parce que vous avez besoin d'Excel pour appliquer cette règle de mise en forme sur la base de la valeur propre de chaque cellule.
Cliquez sur le bouton Format.
Cela ouvre la boîte de dialogue Format de cellules, où vous avez un ensemble complet d'options pour le formatage de la police, frontière, et de remplir votre cellule cible. Après que vous avez terminé de choisir vos options de formatage, cliquez sur le bouton OK pour confirmer vos modifications et revenir à la boîte de dialogue Nouvelle règle de mise en forme.
Retour dans la boîte de dialogue Nouvelle règle de mise en forme, cliquez sur le bouton OK pour confirmer votre règle de mise en forme.
Si vous devez modifier votre règle de mise en forme conditionnelle, il suffit de placer votre curseur dans l'une des cellules de données au sein de votre gamme formaté, puis allez dans l'onglet Accueil et sélectionnez règles de formatage-Gérer conditionnelles. Cela ouvre la boîte de dialogue Gestionnaire de règles de formatage conditionnel. Cliquez sur la règle que vous souhaitez modifier, puis cliquez sur le bouton Modifier la règle.






