Comment utiliser le filtrage avancé dans Excel 2,013
Lorsque vous utilisez le filtrage avancé dans Excel 2013, vous ne l'utilisez les boutons de filtre automatique du champ et les options du menu déroulant associé. Au lieu de cela, vous créez un soi-disant critères Gamme quelque part sur la feuille de calcul contenant la liste des données devant être filtré avant d'ouvrir la boîte de dialogue Filtre avancé.
Si vous utilisez la fonction de filtre avancé pour faire une requête, vous extrayez des copies des dossiers qui correspondent à vos critères par la création d'un sous-ensemble de la liste de données. Vous pouvez localiser la plage de critères dans les premières rangées de colonnes à la droite de la liste de données, puis spécifiez le texte à la gamme en dessous de la plage de critères, similaires à la disposition représentée.
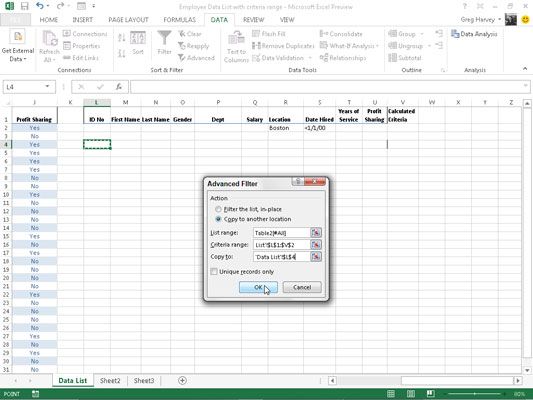
Pour créer une gamme de critères, vous copiez les noms des champs dans la liste des données à une nouvelle partie de la feuille de calcul, puis entrez les valeurs (texte, des chiffres ou des formules) qui doivent être utilisés comme critères pour filtrer la liste rangées en dessous. Lorsque la mise en place des critères pour filtrer la liste de données, vous pouvez créer soit des critères de comparaison ou de critères calculés.
Une fois que vous avez mis en place vos critères vont avec tous les noms de champ et les critères que vous souhaitez appliquer, vous cliquez sur le bouton de commande avancée sur les données onglet (ou appuyez sur la touche Alt + AQ) du ruban d'ouvrir la boîte de dialogue Filtre avancé similaire à la un seul est représenté.
Ici, vous spécifiez si vous voulez juste pour filtrer les enregistrements dans la liste (en cachant les rangs de tous ceux qui ne répondent pas à vos critères) ou si vous voulez copier les enregistrements qui répondent à vos critères à une nouvelle zone dans la feuille de calcul ( en créant un sous-ensemble de la liste de données).
Pour simplement filtrer les données dans la liste, laissez le filtrer la liste, In-Place bouton d'option sélectionné. Pour interroger la liste et copier les données vers un nouveau lieu dans la même feuille de calcul (à noter que la fonction de filtre avancée ne vous permet pas de copier les données sur une autre feuille ou un classeur), vous sélectionnez la copie à une autre option Localisation bouton.
Lorsque vous sélectionnez ce bouton d'option, la copie Pour zone de texte devient disponible, ainsi que les zones de texte Liste fourchette et les critères standard.
Pour spécifier la liste de données qui contient les données que vous souhaitez filtrer ou de la requête, cliquez sur la zone de texte Liste Range puis entrez l'adresse de la plage de cellules ou sélectionnez directement dans la feuille de calcul en faisant glisser à travers ses cellules.
Pour spécifier la plage qui contient une copie des noms de champs ainsi que les critères entrés dans les champs appropriés, vous cliquez sur la boîte de texte plage de critères, puis entrez l'adresse de gamme de cette gamme de cellule ou sélectionnez directement dans la feuille de calcul en faisant glisser à travers son cellules. Lors de la sélection de cette plage, assurez-vous que vous incluez toutes les lignes qui contiennent les valeurs que vous souhaitez évaluée dans le filtre ou de la requête.
Si vous interrogez la liste de données en copiant les dossiers qui répondent à vos critères pour une nouvelle partie de la feuille de calcul (indiquée en cliquant sur le texte à une autre option Localisation bouton), vous cliquez aussi le Copy To zone de texte, puis entrez l'adresse du la cellule qui est pour former le coin supérieur gauche des enregistrements copiés et filtrés ou cliquez sur cette cellule directement dans la feuille de calcul.
Après spécifiant si pour filtrer ou interroger les données et désignant les gammes pour être utilisés dans cette opération, cliquez sur OK pour avoir Excel applique les critères que vous avez spécifiés dans les critères varient en soit filtrage ou de copier les dossiers.
Après filtration une liste de données, vous pouvez sentir que vous ne recevez pas les résultats escomptés - par exemple, pas de dossiers sont répertoriés sous les noms de champ que vous avez pensé devriez avoir plusieurs. Vous pouvez ramener tous les dossiers dans la liste en cliquant sur le bouton de commande Effacer sur l'onglet Données du ruban ou en appuyant sur Alt + AC.
Maintenant, vous pouvez jouer avec les critères de la zone de texte plage de critères et d'essayer la chose entière de filtrage avancé tout recommencer.






