Basculer entre la vue des données et la vue de diagramme dans la PowerPivot d'Excel
Voir schéma est parmi les caractéristiques les plus utiles pour la modélisation des données offertes par Excel 2013 PowerPivot. Lorsque vous passez de la visualisation de données par défaut à vue Diagramme soit en cliquant sur le bouton Schéma Voir sur le bouton de diagramme dans le coin inférieur droit du ruban ou, toutes les tables de données utilisées dans le modèle de données sont affichés graphiquement dans la fenêtre PowerPivot.
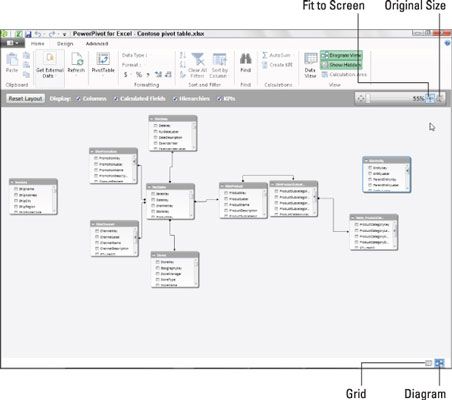
Chaque objet graphique de tableau de données est marquée par son nom sur sa barre de titre et affiche son sein une liste de tous ses domaines. Pour voir tous les champs dans une table particulière, vous pourriez avoir à redimensionner en faisant glisser la souris ou pointeur tactile à ses angles ou points médians.
Pour éviter d'obscurcir un tableau de données ci-dessous lors de l'agrandissement d'une table située au-dessus pour afficher plusieurs de ses champs, vous pouvez déplacer soit la table de données supérieure ou inférieure de la route en le faisant glisser par sa barre de titre.
En plus des représentations graphiques de toutes les tables de données dans le modèle de données actuelle, la vue Diagramme montre toutes les relations qui existent entre eux. Elle le fait en dessin lignes de connexion entre chacune des tables liées.
Le tableau de données contenant le champ de clé primaire est indiqué par un point à la fin de sa ligne de raccordement et la table contenant la clé étrangère par une pointe de flèche à la fin de sa ligne. Pour voir le nom du champ clé dans chaque table liée, cliquez simplement sur la ligne de raccordement: PowerPivot sélectionne ensuite les champs indiqués dans les deux tables en les entourant avec des contours bleus.
Non seulement vous pouvez examiner facilement les relations entre les tables de données dans la vue Diagramme, mais vous pouvez également les modifier. La façon la plus habituelle est de créer des relations entre les tables indépendantes en localisant leurs domaines clés, puis en tirant littéralement une ligne entre les tables.
Pour localiser champs partagés par deux tableaux de données dans le diagramme de PowerPivot soit dans une, vous pouvez étendre les graphiques de table de données pour afficher la liste complète de leurs champs ainsi que utiliser le curseur de zoom un-à-un ou un-à-plusieurs en haut de la fenêtre sous le ruban pour zoomer et dézoomer sur les tables. (Pour voir toutes les tables à la fois, cliquez sur le bouton Adapter à l'écran sur le curseur de zoom.)
En plus de champs visuels localisant partagés, vous pouvez également utiliser la fonction de recherche de PowerPivot (en cliquant sur le bouton Rechercher sur l'onglet Accueil) pour rechercher notamment les noms de champs. Lorsque vous vous trouvez deux tables qui partagent un champ qui pourrait fonctionner comme un domaine clé, vous pouvez les rapporter tout simplement en faisant glisser une ligne du champ clé potentielle dans un tableau sur le champ clé dans l'autre.
Lorsque vous relâchez le bouton de la souris ou retirez votre doigt ou le stylet sur un appareil à écran tactile, Excel dessine un contour bleu entre les tableaux indiquant la nouvelle relation fondée sur les deux champs partagés.
Si les champs partagés ne représentent pas une relation un-à-un ou un-à-plusieurs, car les valeurs dans l'un ou les deux ne sont pas uniques, Excel affiche une boîte de dialogue d'alerte indiquant que le PowerPivot est pas en mesure d'établir une relation entre vos tables. Dans un tel cas, vous êtes obligé de trouver un autre tableau de données dans le modèle de données qui contient le même domaine, mais cette fois avec des valeurs uniques (qui est, pas de doublons).
Si un tel champ existe, vous serez incapable d'ajouter à la table en question le modèle de données et, par conséquent, votre table de pivot Excel ne sera pas capable de résumer ses données.
Pour rendre plus facile de tracer la ligne qui crée la relation entre deux tables de données avec un champ de clé partagée, vous devez placer les tables près de l'autre dans la vue Diagramme. Rappelez-vous que vous pouvez déplacer la table de données d'objets graphiques autour de la fenêtre PowerPivot tout simplement en les faisant glisser par leur barre de titre.





