L'art de l'étiquetage dynamique dans Excel
Étiquettes dynamiques dans Excel sont des étiquettes qui changent selon les données que vous consultez. Avec l'étiquetage dynamique, vous pouvez changer de façon interactive l'étiquetage des données, de consolider de nombreux éléments d'information en un seul endroit, et facilement ajouter des couches d'analyse.
Une utilisation courante pour les étiquettes dynamiques appose graphiques interactifs. Dans la figure ci-dessous, vous voyez un tableau croisé dynamique qui montre les 10 principales catégories de marché. Lorsque le marché est modifiée dans la liste déroulante Filtre, les changements de tableau. Maintenant, ça ne serait pas chouette d'avoir une étiquette sur la carte elle-même qui montre que le marché pour lesquels les données sont en cours d'affichage?
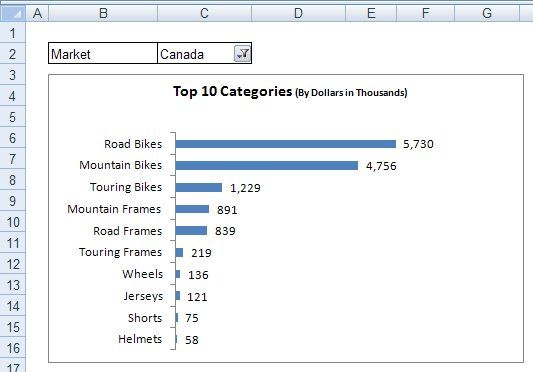
Pour créer une étiquette dynamique au sein de votre thème, suivez ces étapes:
Sous l'onglet Insertion dans le Ruban, sélectionnez l'icône de la zone de texte.
Cliquez à l'intérieur du tableau pour créer une zone de texte vide.
Alors que la zone de texte est sélectionné, allez jusqu'à la barre de formule, tapez le signe égal (=), puis cliquez sur la cellule qui contient le texte de votre étiquette dynamique.
La zone de texte est liée à la cellule C2. Vous remarquerez que la cellule C2 contient la liste déroulante Filtre pour le tableau croisé dynamique.
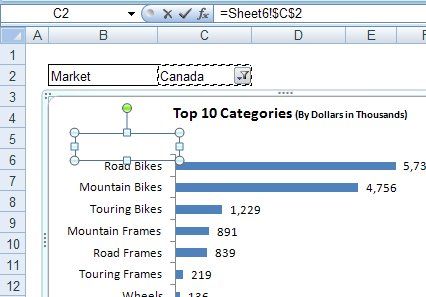
Formater la zone de texte de sorte qu'il ressemble à tout autre étiquette. Vous pouvez formater la zone de texte en utilisant les options de formatage standard trouvés sur l'onglet Accueil.
Si tout va bien, vous aurez une étiquette sur votre carte qui change pour correspondre avec la cellule à laquelle il est lié. Dans la figure on le voit ici, l'étiquette France dans le tableau est en fait une étiquette dynamique qui change quand un nouveau marché est sélectionné dans la liste déroulante.
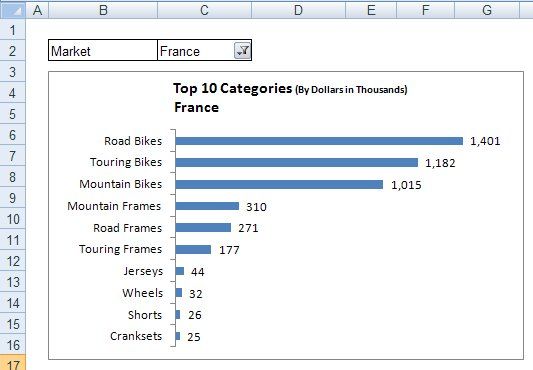
Qu'arriverait-il si vous étiez à lier vos zones de texte pour les cellules qui contenaient des formules à la place de simples étiquettes? Un nouvel ensemble de possibilités ouvrirait. Avec des zones de texte liées aux formules, vous pouvez ajouter une couche d'analyse dans vos graphiques et tableaux de bord sans beaucoup de Hocus Pocus complexe.
Prenez cet exemple simple. Ici, vous voyez deux vues de la même carte de pivot. Sur le dessus, le marché du Nord-Ouest est sélectionné et que vous voyez que le diagramme de pivot est marqué par une couche d'analyse autour de Q4 variance. Sur le fond, du Sud-Est est sélectionné et vous pouvez voir que les changements d'étiquettes pour correspondre avec l'analyse autour de Q4 variance pour le marché du Sud-Est.
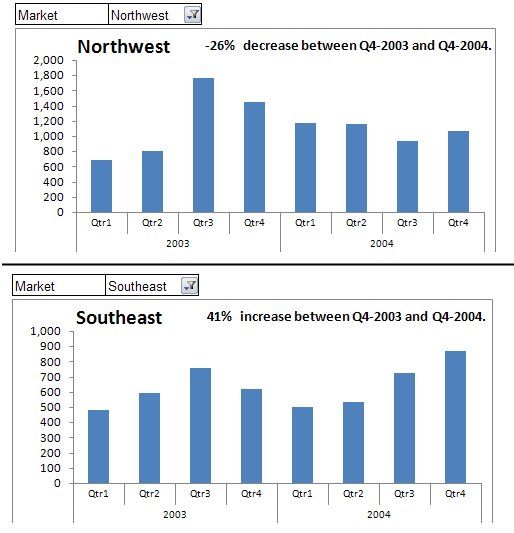
Cet exemple utilise en fait trois étiquettes dynamiques. Un pour afficher le marché actuel sélectionnée, l'un pour afficher le calcul réel des Q4-2003 vs Q4-2003, et l'autre à ajouter du texte contextuelle qui décrit l'analyse.
Prenez un moment pour examiner ce qui se passe ici. L'étiquette indiquant 41% est liée à la cellule B13 qui contient une formule de retourner l'analyse de la variance. L'étiquette indiquant le texte contextuel est liée à la cellule C13, qui contient une formule SI qui renvoie une peine différente selon que le pour cent de la variance est une augmentation ou une diminution.
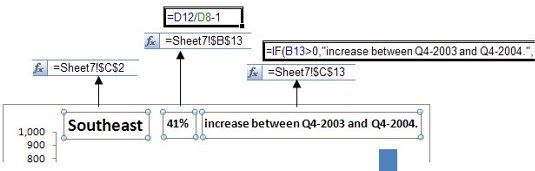
Ensemble, ces étiquettes fournissent votre public avec un message clair sur la variance pour le marché choisi. Ceci est l'un des innombrables façons que vous pouvez appliquer cette technique.




