Comment utiliser la mise en forme automatique dans Word 2,013
Une partie de la fonction de correction automatique dans Word 2013 a une fonctionnalité appelée Mise en forme automatique. Alors que la correction automatique est utilisé pour fixer principalement les fautes de frappe et d'orthographe communes bobos, mise en forme automatique est utilisé pour fixer échappés de formatage.
Mise en forme automatique contrôle le formatage de texte mineur que vous tapez. Les paramètres sont visibles dans la boîte de dialogue de mise en forme automatique.
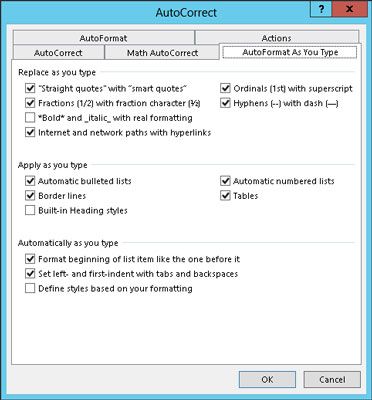
Pour afficher cette boîte de dialogue, tenir compte de ces étapes:
Cliquez sur l'onglet Fichier.
Sur l'écran Fichier, choisissez Options.
La boîte de dialogue Options Word apparaît.
Sélectionner pour épreuves à partir du côté gauche de la fenêtre.
Cliquez sur le bouton intitulé Options de correction automatique.
Cliquez sur le la frappe onglet dans la boîte de dialogue Correction automatique.
Cette partie de la boîte de dialogue est l'endroit où toutes les options de mise en forme automatique habitent. Transformer une option ou sur est aussi facile que d'enlever ou ajouter une coche.
La meilleure façon de démontrer le concept AutoFormat-as-you-Type est d'avoir un document Word sur l'écran et puis tapez exemples. Notez que ces exemples montrent que quelques-unes des choses que peut faire la frappe.
Guillemets
Les caractères de citation sur le clavier sont graduations: " et '. AutoFormat les convertit en les guillemets courbes ouvertes et fermées plus élégantes. Tapez ici:
Il a dit, "Oui, je suis honnête. Je fais vraiment loveyou, mais le monstre arrive et vous yourankle cassé, et je me suis dit que vous comprendriez."
Tant les guillemets simples et doubles sont correctement utilisés et convertis.
Fractions réels
Vous pouvez formater une fraction en tapant la première valeur en exposant, la barre oblique, puis la seconde valeur en indice. Ou vous pouvez laisser AutoFormat le faire pour vous. Voici un exemple:
Je passe deux fois le temps de faire le travail de 1/2.
Les personnages 1/2 sont convertis dans le caractère unique 1/2. Cette astuce fonctionne pour certains, mais pas tous, des fractions communes. Quand il ne fonctionne pas, utiliser l'astuce exposant / indice.
Hyperliens
Word peut souligner et activer des liens hypertextes qui sont tapés dans votre document, tels que
Je suis allé à http://hell.com et le dos.
Le site est automatiquement souligné, de couleur, et transformé en un lien de la page Web actif pour vous. (Vous devez Ctrl + clic pour suivre le lien.)
Ordinaux
Vous deviner tort si vous pensez que ordinaux sont une équipe de baseball ou un groupe de leaders religieux. Ils sont les numéros qui se terminent par les lettres st, e, ou e, que cette ligne démontre:
Il y avait deux d'entre nous dans la course- je suis venu dans 1stand Barbara est venu en 3ème.
Parole exposants automatiquement les nombres ordinaux, qui ressemblent oh-so-chic.
Tirets em
Un em dash est le terme officiel de composition pour un tiret long, plus long que le trait d'union (ou son jumeau maléfique, l'en tiret). La plupart des gens taper deux tirets pour émuler le em dash. Parole corrige ce problème:
Un rouge est un bug de limace - pas un buggy de punch.
Comme vous tapez le tiret (- tableau de bord), mise en forme automatique le remplace par le caractère officiel em dash.
Le raccourci clavier pour taper un tiret em est Ctrl + Alt + signe moins, où le signe moins est la touche moins du pavé numérique.
Le raccourci clavier pour taper une salle de tableau de bord est Ctrl + signe moins.
Le tableau de bord en est approximativement la largeur de la lettre N. De même, le tableau de bord de em est la largeur de la lettre M.




