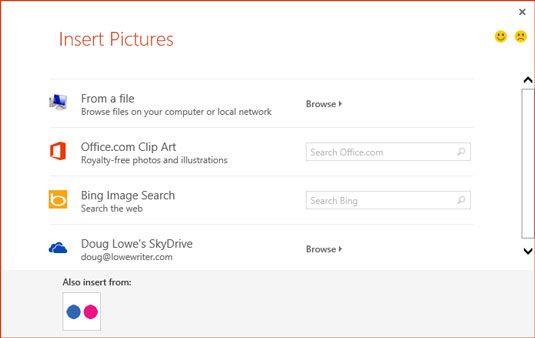Comment créer des listes à puces sur vos diapositives PowerPoint 2013
La plupart des présentations PowerPoint 2013 ont au moins quelques diapositives qui incluent une liste à puces, qui est une série de paragraphes accentués par des caractères spéciaux appelés affectueusement balles. Dans les temps anciens, il fallait ajouter des puces un à la fois. Aujourd'hui, PowerPoint est livré avec un jeu de tir semi-automatique balle qui est illégal dans 27 états.
PowerPoint vous permet de créer des balles de fantaisie qui sont basés sur des images bitmap plutôt que de simples points et coches. Avant de vous rendre fou avec des puces graphiques, jetez un oeil à la méthode de base pour mordre la balle.
Pour ajouter des puces à un paragraphe ou une série de paragraphes, prendre à viser et tirer, comme ceci:
Mettez en surbrillance les paragraphes auxquels vous voulez ajouter des puces.
Pour ajouter une balle dans un seul paragraphe, vous ne disposez pas de mettre en évidence l'ensemble du paragraphe. Il suffit de placer le curseur n'importe où dans le paragraphe.
Cliquez sur le bouton Puces trouvé dans le groupe Paragraphe de l'onglet Accueil.
PowerPoint ajoute une balle dans chaque paragraphe que vous sélectionnez.
Le bouton Puces fonctionne comme une bascule: Appuyez une fois pour ajouter des puces et appuyez à nouveau pour enlever les balles. Pour supprimer les puces de texte précédemment à puces, par conséquent, vous sélectionnez le texte et cliquez à nouveau sur le bouton Puces.
Si vous ne l'aimez l'apparence des balles qui utilise PowerPoint, vous pouvez sélectionner un caractère différent de la balle, de l'image, ou même un clip de mouvement en cliquant sur la flèche vers le bas à la droite du bouton Puces. Cette action révèle une liste de choix pour différents types de balles.
Si aucun des balles dans cette liste sont acceptables, vous pouvez apporter les Puces et boîte de dialogue de numérotation en cliquant sur la flèche à droite du bouton Puces, puis en choisissant Puces et numéros. Cette étape convoque les Puces et numérotation boîte de dialogue. A partir de cette boîte de dialogue, vous pouvez choisir un caractère différent de balle, changer la couleur de la balle, ou de modifier sa taille par rapport à la taille du texte.
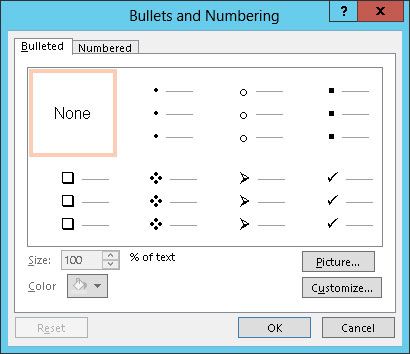
Les paragraphes suivants soulignent quelques bribes importants à garder à l'esprit lorsque vous utilisez des balles:
Personnaliser caractères de puce: Vous pouvez choisir parmi plusieurs collections de caractères de balles qui sont disponibles. Si vous ne souhaitez aucun des caractères de balles affichés pour vous dans la boîte de dialogue, cliquez sur Personnaliser dans le coin inférieur droit de la boîte de dialogue.
Cela ouvre une boîte de dialogue qui répertorie une variété de personnages de balles alternatives utiles, comme les doigts de pointage, un crâne et des os croisés, et une bombe à retardement. Choisissez la balle que vous souhaitez utiliser et puis cliquez sur OK. Si vous ne pouvez pas trouver une balle qui convient à votre fantaisie, choisir une police différente dans la liste déroulante le contrôle de la police.
Changer la taille des caractères de balles: Si les personnages de balles ne semblent pas assez grand, augmenter la taille dans les Puces et numérotation boîte de dialogue. La taille est spécifiée comme un pourcentage de la taille de texte.
Changer la couleur des caractères de puce: Pour changer la couleur de la balle, utiliser la liste déroulante Couleur pour choisir la couleur que vous souhaitez utiliser. Les couleurs de la palette de couleurs actuelle apparaissent dans le menu déroulant qui apparaît. Des choix de couleurs supplémentaires, choisissez Autres couleurs pour appeler une boîte de dialogue qui offre une gamme complète de choix de couleurs.
Utiliser des images pour vos personnages de balles: Pour utiliser une puce graphique, cliquez sur le bouton Image situé dans le coin inférieur droit de la boîte de dialogue Puces et numéros. Ce clic ouvre une boîte de dialogue, qui vous permet de choisir parmi plusieurs sources pour une image à utiliser comme une balle.