Comment ajouter une image de fond à votre application iOS
Soyez prêt pour commencer l'édition et l'ajout de certains objets à votre application iOS. Pour modifier un objet dans la vue TestDrive dans le storyboard, sélectionnez Main_iPad.storyboard
Sommaire
- Faites défiler la fenêtre de bibliothèque et faites glisser une vue de l'image de la bibliothèque sur la vue.
- Sélectionnez la vue de l'image que vous venez d'ajouter, soit dans la structure du document ou sur la toile.
- Utilisation du menu déroulant de l'image de l'inspecteur attributs, faites défiler pour sélectionner seetheusa.
- Faites glisser dans une autre vue de l'image.
- Retour au menu déroulant de l'image de l'inspecteur attributs, mais cette fois, sélectionnez carimage.
- Sélectionnez la vue de l'image que vous venez d'ajouter et choisissez editeur-ajuster la taille du contenu à partir du menu principal.
- Avec la vue de l'image voiture toujours sélectionné, choisissez rédacteur ajouter guidage horizontal et rédacteur add-guide vertical.
L'inspecteur Attributs vous permet de définir diverses propriétés de l'objet. Par exemple, pour changer la couleur de l'arrière-plan de la vue, vous devriez choisir la couleur d'arrière-plan dans le menu pop-up fond.
Si vous sélectionnez Par défaut dans le menu pop-up ou cliquez simplement sur la couleur actuelle affichée dans le champ de fond, vous voyez les différentes couleurs par défaut. Vous pouvez également cliquer sur Autre pour ouvrir la palette Couleurs.
La barre d'outils en haut de la palette Couleurs vous donne un certain nombre d'options permettant de sélectionner une couleur.
Changer la couleur de fond pour une vue est plutôt drôle, mais le vrai plaisir vient de votre capacité à ajouter votre propre objet de vue comme une image de fond. Voilà ce que vous allez faire ensuite. (Sentez-vous l'excitation!)
Tout objet de vue que vous retrouvez à l'aide a propriétés tels que la couleur (parfois), une image de fond, ou la capacité d'interagir avec l'utilisateur - de répondre à touches, en d'autres termes. En général, vous définissez ces propriétés en utilisant soit l'inspecteur Attributs dans Interface Builder ou par programmation.
Pour voir ces propriétés, vous devez effectuer un zoom plein écran ou sélectionnez-le dans la structure du document (ce qui fait un zoom en taille réelle). La taille originale est la seule fois vue objets sont modifiables.
Pour ajouter une image de fond, procédez comme suit:
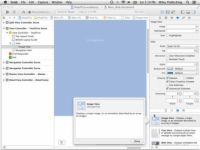
 Agrandir
AgrandirFaites défiler la fenêtre de Bibliothèque et faites glisser une vue de l'image de la bibliothèque sur la vue.
Une vue de l'image est une vue qui est utilisé pour afficher une image.
Si vous cliquez sur un objet dans la Bibliothèque, jusqu'à pops une boîte de dialogue vous dire ce qu'il est. La boîte de dialogue vous indique même quelle classe il est. Cliquez sur Terminé pour le rejeter.
Qu'est-ce que vous venez de faire est d'ajouter une vue de l'image en tant que sous-vue de l'avis de la RoadTrip contrôleur, celui créé pour vous par le modèle.
Sauf pour les contrôleurs de vue jusqu'à top et quelques de reconnaissance de geste éparpillés autour de la milieu de la galerie, la plupart des “ objets ” vous voyez dans la Bibliothèque sont tirés de la Vue classe.
Vous pouvez ajouter des repères horizontaux et verticaux pour vous aider à aligner les choses en choisissant rédacteur Ecrire un guide horizontal ou rédacteur Ajouter guidage vertical, respectivement.
Sélectionnez la vue de l'image que vous venez d'ajouter, soit dans la structure du document ou sur la toile.
Cela change ce que vous voyez dans l'inspecteur Attributs. Elle affiche maintenant les attributs de la vue de l'image.
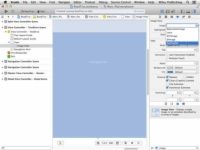
 Agrandir
AgrandirUtilisation du menu déroulant de l'image de l'inspecteur Attributs, faites défiler pour sélectionner SeeTheUSA.
Cela ajoute l'image que vous souhaitez utiliser pour le point de vue de l'image.
Le format préféré pour l'image est .jpg. Bien que la plupart des formats d'image courants affichent correctement, Xcode optimise automatiquement les images au moment de la construction pour les le plus rapide et le plus efficace type d'image pour utilisation dans des applications iPad faire.
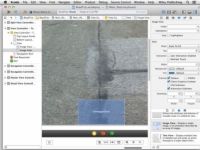
 Agrandir
AgrandirFaites glisser dans une autre vue de l'image.
Placez-le dans le bas-centre de la vue de l'image que vous venez d'ajouter.
Retour au menu déroulant de l'image de l'inspecteur Attributs, mais cette fois, sélectionnez carimage.
L'image que vous avez sélectionné est ajouté à la nouvelle vue de l'image.
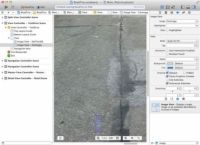
 Agrandir
AgrandirSélectionnez la vue de l'image que vous venez d'ajouter et choisissez Editeur-Ajuster la taille du contenu à partir du menu principal.
Si la commande est pas activé, vous pouvez avoir besoin de le sélectionner dans la structure du document. Le point de vue de l'image est redimensionnée afin qu'il tienne mieux le contenu ci-jointe. Si vous regardez attentivement, vous reconnaîtrez un millésime rose Cadillac 1959 Eldorado Biarritz convertible.
Avec la vue de l'image voiture toujours sélectionné, choisissez rédacteur Ajouter guidage horizontal et rédacteur Add-guide vertical.
Ces guides peuvent vous aider à garder une trace d'un lieu particulier sur la grande scène.






