Comment ajouter un nouveau contrôleur de vue de votre application iOS
Votre première étape dans l'ajout d'un nouveau contrôleur de vue de votre application iOS est de sélectionner le fichier storyboard iPad dans le navigateur de projet. Avec le storyboard affichée, vous puis assurez-vous que la zone utilitaire est visible en cliquant sur son icône dans Voir le sélecteur de la barre d'outils Xcode. Une fois cela fait, vous pouvez maintenant masquer le navigateur de projet en cliquant c'est
Sommaire
- Sélectionner les objets dans le volet bibliothèque de la zone utilitaire, puis faites glisser une nouvelle vue contrôleur dans le volet dans votre storyboard.
- Sélectionnez la vue de la table dans le master view controller - master scène puis sélectionnez l'inspecteur attributs.
- Dans l'inspecteur attributs, sélectionnez les cellules statiques dans le menu déroulant contenu.
- Dans la vue structure, développez le triangle à côté de la vue de table et vous verrez une section table view.
- Sélectionnez la première table view cellule dans la structure du document (la cellule, et non l'étiquette test drive), et control-glisser de la cellule dans le master view contrôleur pour le contrôleur de vue que vous venez d'ajouter. ensuite, relâchez le bouton de la souris.
- Sélectionnez poussez dans le menu pop-up de sélection segue.
- Sélectionnez l'enchaînement push dans la scène master view controller. après s'être assuré que pousser apparaît sur le menu style dans l'inspecteur attributs, entrez testdrive en identifiant de l'inspecteur de terrain puis appuyez sur le retour (ou entrer).
- Sélectionnez détail de split dans le menu déroulant destination de l'inspecteur attributs.
- Enfin, sélectionnez les deux cellules inutilisés tableau de vue dans la structure du document et de les supprimer en appuyant sur suppr.
Comme la dernière étape pour obtenir votre toile prêt, cliquez sur le bouton Attributs de l'inspecteur dans le sélecteur Inspecteur dans la zone utilitaire.
Pour ajouter le Contrôleur Test Drive, vous devez faire ce qui suit:
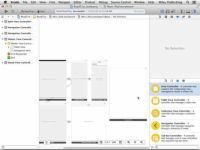
 Agrandir
AgrandirSélectionner les objets dans le volet Bibliothèque de la zone utilitaire, puis faites glisser une nouvelle vue contrôleur dans le volet dans votre storyboard.
Alors que vous pouvez ajouter des contrôles et d'autres vues à vue uniquement lorsque les éléments de storyboard sont plein écran, vous pouvez ajouter des contrôleurs de vue à tous les niveaux de zoom.
Une nouvelle scène est créée.
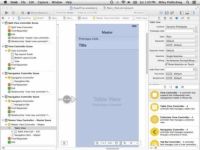
 Agrandir
AgrandirSélectionnez la vue de la table dans le Master View Controller - Master Scène puis sélectionnez l'inspecteur Attributs.
Si vous regardez le canevas, vous voyez une vue de tableau avec des cellules de prototypes, et une cellule avec le texte du titre.
Vous remarquerez que, dans la section de l'inspecteur Attributs tableau d'affichage, l'option Dynamic Prototypes est sélectionné.
À l'heure actuelle, si vous sélectionnez une cellule, rien ne se passe. Cela est parce que avec des cellules dynamique Prototype, vous devez mettre en place une méthode dans votre contrôleur de vue de faire quelque chose quand une cellule est sélectionnée.
Utilisez l'inspecteur Attributs pour changer la vue principale de prototypes dynamiques de cellules statiques.
Cellules statiques sont utilisés lorsque vous savez à l'avance ce qui doit être affiché dans une cellule.

 Agrandir
AgrandirDans l'inspecteur Attributs, sélectionnez les cellules statiques dans le menu déroulant contenu.
Vous remarquerez un changement dans la vue de la table. Les cellules de Prototype rubrique vont disparaître et vous verrez trois cellules chacune avec le texte Titre.
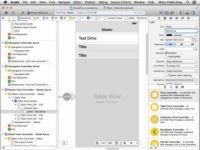
 Agrandir
AgrandirDans la vue Structure, développez le triangle à côté de la vue de table et vous verrez une section Table View.
Développez la section Table de vue et vous verrez trois cellules Table View. Développez la première Table View cellule et vous trouverez une vue de contenu, puis une étiquette. Sélectionnez l'étiquette, et dans le domaine de titre Attributs de l'inspecteur, entrez Test Drive.
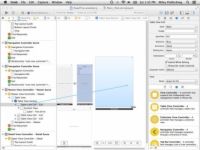
 Agrandir
AgrandirSélectionnez la première Table View cellule dans la structure du document (la cellule, et non l'étiquette Test Drive), et Control-glisser de la cellule dans le Master View contrôleur pour le contrôleur de vue que vous venez d'ajouter. Ensuite, relâchez le bouton de la souris.
Contrôle-clic d'un bouton ou Tableau cellulaire et en faisant glisser le contrôleur de vue que vous souhaitez afficher crée un enchaînement de sélection ou une action accessoire. Lorsque vous relâchez le bouton de la souris, vous verrez le menu contextuel Storyboard Segues, qui apparaît à l'écran.
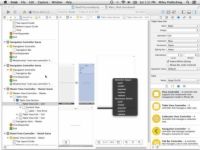
 Agrandir
AgrandirSélectionnez Poussez dans le menu pop-up de sélection Segue.
UN Segue effectue la transition visuelle entre deux contrôleurs de vue et supports pousser (navigation), modaux, et des transitions personnalisées.
UN pousser Segue change la scène - et l'utilisateur voit l'avis du nouveau contrôleur de vue (avec son bouton Retour) pour glisser en place lorsque l'utilisateur tape un bouton.
Contrairement à un enchaînement de poussée, un modal Segue présente le modal vue du contrôleur, avec le style de transition que vous spécifiez, et demande à l'utilisateur de faire quelque chose pour revenir au contrôleur de vue précédente. Comme pour les transitions personnalisées, enchaîne soutenir les styles de transition visuels standard telles que Cover Vertical, Retourner horizontalement, Fondu enchaîné, et Curl partielle.
Segue objets sont utilisés pour se préparer à la transition d'un contrôleur de vue à l'autre, ce qui signifie objets Segue contiennent des informations sur les deux contrôleurs de vue impliqués dans une transition. Quand un enchaînement est déclenchée - mais avant la transition visuelle se produit - l'exécution de storyboard appelle la vue actuelle de contrôleur prepareForSegue: l'expéditeur: méthode de sorte qu'il peut passer toutes les données nécessaires pour le contrôleur de vue qui est sur le point d'être affiché.
Vous remarquerez que la sélection Appuyez dans le menu pop-up de la Storyboard Segue provoque la barre de navigation à apparaître, mais se rétrécit aussi la vue.
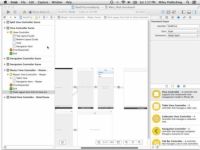
 Agrandir
AgrandirSélectionnez l'enchaînement Push dans la scène Master View Controller. Après s'être assuré que pousser apparaît sur le menu Style dans l'inspecteur Attributs, entrez TestDrive en identifiant de l'inspecteur de terrain puis appuyez sur le retour (ou entrer).
Vous ne serez pas toujours utiliser l'identificateur, mais il est de bonne pratique de nommer afin que vous puissiez identifier l'enchaînement.
Le champ dans le storyboard est pas mis à jour jusqu'à ce que vous appuyez sur le retour, ou parfois jusqu'à ce que vous cliquez dans un autre champ dans cet inspecteur.
Sélectionnez Détail de Split dans le menu déroulant Destination de l'inspecteur Attributs.
La taille de la vue dans les changements de contrôleur Test Drive.
Enfin, sélectionnez les deux cellules inutilisés Tableau de vue dans la structure du document et de les supprimer en appuyant sur Suppr.
La destination par défaut a été réglé sur courant, ce qui signifie qu'il a été mis à la vue principale, parce que ce où vous traînaient à partir. Avec ce défaut, le contrôleur de vue avait été redimensionnée pour la vue principale, qui est de 320 points de large dans Split View Controller standard. Mais vous souhaitez que la destination soit dans le détail view- choisissant Détail Split, dans cette étape fait pour vous.
Vous pouvez voir que la vue a maintenant été classés vers le bas et que la barre de navigation a été ajouté à la partie supérieure de la vue. Si vous développez le contrôleur de vue dans la Scène Controller Voir dans la structure du document, vous pouvez voir qu'une barre de navigation a été ajouté il comme on s'y attendrait.
Vous remarquerez également que d'un indicateur de divulgation (le chevron - un droit; forme de pointe de flèche comme sur le côté droit de la cellule Test Drive) a également été ajoutée.
Lorsque vous sélectionnez la cellule de Détail et de créer l'enchaînement Push avec la vue détaillée comme destination, le nouveau contrôleur Test Drive devient intégré dans le contrôleur de navigation de la vue de détail. Ce contrôleur de navigation gère la vue pile de contrôleur pour tout dans la vue détaillée de Split View Controller.





