Comment utiliser un contrôleur de la navigation dans la vue principale pour votre application iOS
Vous pouvez utiliser un contrôleur de la navigation dans la vue principale de votre application iOS. Vous pouvez le faire en créant un Segue
Sommaire
- Sélectionner main_ipad.storyboard dans le navigateur de projet.
- Sélectionnez le test drive cellule, commande faites-le glisser vers le contrôleur test drive, puis relâchez le bouton de la souris.
- Choisissez poussez des éléments de menu de sélection segue.
- Entrez testdrive dans le champ identifiant.
- Sélectionnez le tableau cellule et, dans l'inspecteur attributs, modifier le champ d'accessoire indicateur divulgation sur aucun.
Ensuite, lorsque vous appuyez sur le bouton Retour, vous serez de retour dans la vue principale.
La technique de remplacement d'un contrôleur de vue avec un autre est le même si vous travaillez dans la maîtrise ou la vue de détail - le remplacement du contrôleur de vue détaillée.
Voici comment créer un enchaînement de poussée qui permet à votre bouton Test Drive pour afficher le contrôleur Test Drive dans la vue principale.
Sélectionner Main_iPad.storyboard dans le navigateur de projet.
Le storyboard apparaîtra.
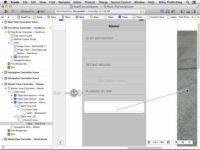
 Agrandir
AgrandirSélectionnez le Test Drive cellule, commande faites-le glisser vers le contrôleur Test Drive, puis relâchez le bouton de la souris.
Vous verrez le menu pop-up qui vous permet de sélectionner le type Storyboard Segues.
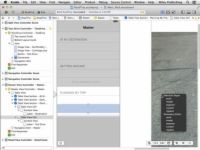
 Agrandir
AgrandirChoisissez Poussez des éléments de menu de sélection Segue.
Vous remarquerez que la vue Test Drive redimensionne pour la même taille que la vue principale.
Sélectionnez l'enchaînement dans la structure du document. L'inspecteur Attributs vous montre que la destination est réglé sur courant. (Actuel est en fait la valeur par défaut.) Cela signifie que la vue de destination pour cette Segue - le point de vue qui est affiché par le contrôleur Test Drive - est d'avis que l'enchaînement est du, ou de la vue principale.
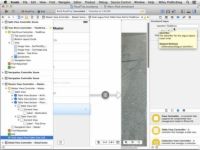
 Agrandir
AgrandirEntrez TestDrive dans le champ Identifiant.
La destination est actuel - le Master View.
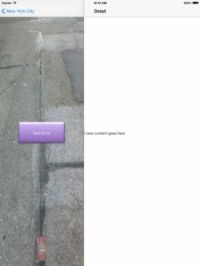
 Agrandir
AgrandirSélectionnez le Tableau cellule et, dans l'inspecteur Attributs, modifier le champ d'accessoire Indicateur Divulgation sur Aucun.
Si vous cliquez sur le bouton Exécuter maintenant et puis appuyez sur Test Drive dans la vue principale, vous arrivez à l'essai de la 1959 Cadillac Eldorado Biarritz dans le Master view- appuyant sur le bouton de New York (ce qui apparaît dans le bouton Retour est le titre de la précédente contrôleur de vue) dans la vue Test Drive vous ramène à la vue principale. Cela fonctionne même en orientation portrait.
Si vous appuyez sur la route pour revenir à la vue principale, vous pouvez remarquer que la cellule Test Drive highlighted- reste ne vous inquiétez pas, vous allez corriger cela bientôt.




