Comment modifier java 4e fichiers source dans textpad
Vous pouvez éditer les fichiers source Java 4E dans TextPad. Si vous avez travaillé avec un éditeur de texte Windows avant, vous aurez aucun mal à maîtriser les bases de TextPad pour tous vos besoins de programmation.
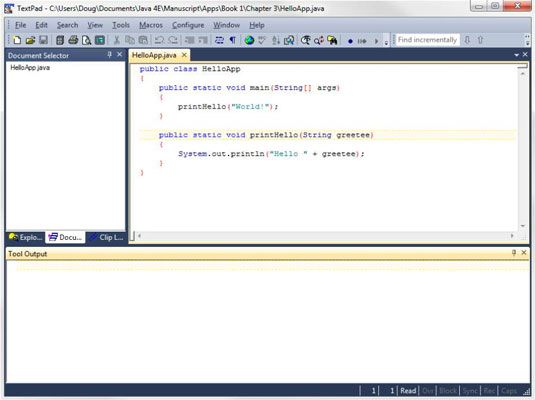
Lorsque vous créez un fichier (en cliquant sur le bouton Nouveau de la barre d'outils ou en choisissant Fichier-Nouveau), TextPad traite le fichier comme un fichier texte normal, non pas comme un fichier de programme Java. Après avoir enregistré le fichier (en cliquant sur le bouton Enregistrer ou choisissez Fichier-Save) et affectez .café que l'extension de fichier, les fonctionnalités Java d'édition de Textpad kick in.
Découvrez quelques-unes des caractéristiques les plus remarquables de Textpad pour travailler avec des fichiers Java:
Vous ne pouvez pas vraiment dire à partir de la figure, mais TextPad utilise différentes couleurs pour indiquer la fonction de chaque mot ou un symbole dans le programme. Supports sont rouges afin que vous puissiez les repérer rapidement et assurez-vous qu'ils sont correctement associées. Mots-clés sont en bleu. Commentaires et littéraux de chaîne sont en vert. Autre texte, tels que les noms de variables et de méthode, est noir.
TextPad décale automatiquement chaque fois que vous tapez une parenthèse d'ouverture et revient à l'alinéa précédent lorsque vous tapez une parenthèse fermante alors. Cette fonction permet de garder votre code aligné facile.
Les numéros de ligne affichent sur le bord gauche de la fenêtre d'édition. Vous pouvez activer ces numéros de ligne ou désactiver en choisissant Numéros Voir en ligne.
Pour aller à une ligne particulière, appuyez sur Ctrl + G pour ouvrir la boîte de dialogue Atteindre. Assurez-vous que la ligne est sélectionné dans le Go to what, entrez le numéro de ligne dans la zone de texte, puis cliquez sur OK.
Si vous avez plus d'un fichier ouvert, vous pouvez basculer entre les fichiers en utilisant le sélecteur document - le volet sur le côté gauche de la fenêtre TextPad (voir la figure). Si le sélecteur document ne soit pas visible, choisissez Afficher-document Sélecteur de convoquer elle.
Une autre façon de basculer entre deux (ou plus) des fichiers est de choisir Vue-Onglets de document. Les onglets apparaissent au bas de la fenêtre du document, et vous pouvez cliquer sur ces onglets pour basculer documents.
Une caractéristique pratique match support vous permet de jumeler parenthèses, accolades, et les parenthèses. Pour utiliser cette fonction, déplacer le point à un support, accolade, ou une parenthèse insertion et puis appuyez sur Ctrl + M. TextPad trouve l'élément correspondant.
Pour rechercher du texte, appuyez sur F5. Dans la boîte de dialogue Rechercher, saisissez le texte que vous cherchez, et cliquez sur OK. Pour répéter la recherche, appuyez sur Ctrl + F.
Pour remplacer le texte, appuyez sur F8.
Dans TextPad, un espace de travail est une collection de fichiers que vous travaillez ensemble. Les espaces de travail sont utiles pour les projets qui impliquent plus d'un seul fichier. Lorsque vous ouvrez un espace de travail, TextPad ouvre tous les fichiers dans l'espace de travail.
Pour créer un espace de travail, d'abord ouvrir tous les fichiers que vous souhaitez inclure dans l'espace de travail. Ensuite, choisissez Fichier-Enregistrer sous-espace de travail et, dans la boîte de dialogue Enregistrer sous, donnez un nom l'espace de travail. (Les fichiers qui composent l'espace de travail sont enregistrées dans un seul fichier avec la .tws l'extension.)
Pour ouvrir un espace de travail, choisissez Fichier-Ouvrir l'espace de travail-pour afficher la boîte de dialogue Ouvrir, sélectionnez le fichier d'espace de travail que vous avez précédemment enregistré, puis cliquez sur Ouvrir. Alternativement, vous pouvez choisir l'espace de travail à partir de la liste des espaces de travail récemment utilisés au bas du sous-menu Fichier-Workspace.
Pour configurer TextPad pour ouvrir automatiquement l'espace de travail plus récemment utilisé chaque fois que vous démarrez TextPad, choisissez Configurer-Préférences pour ouvrir la boîte de dialogue Préférences, cliquez sur Général dans l'arborescence sur le côté gauche de la boîte de dialogue, sélectionnez l'Recharger dernier espace de travail à la case à cocher Démarrage , et cliquez sur OK pour fermer la boîte de dialogue.




