Comment naviguer sur Internet avec le bord microsoft
Construit pour la navigation rapide de sites Web modernes, Microsoft Edge, qui vient installé avec Windows 10, se charge rapidement et affiche les pages web plus rapidement que votre connexion le permet. Une partie de sa vitesse et son look propre provient de ses limites, cependant. Le navigateur cache ses menus afin de présenter le contenu de chaque site Web. Cela rend la navigation difficile.

Pour ouvrir Microsoft Edge, cliquez sur son icône (ici) sur la barre des tâches en bas de votre écran. Le navigateur ouvre, comme le montre l'image suivante, remplissant tout l'écran soit avec votre dernière vu site ou un écran de lancement qui montre les meilleurs nouvelles, la météo, et des liens vers des sites populaires.
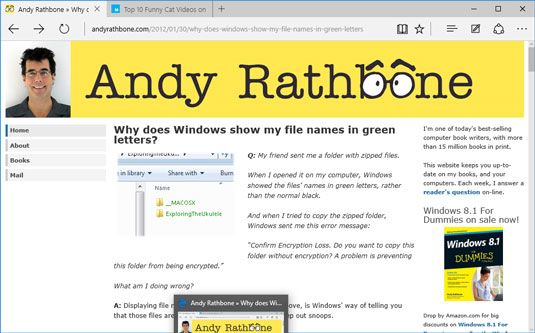
Le navigateur se cache la plupart de ses menus derrière icônes cryptiques:
Arrière: Cette icône back-flèche dans le coin en haut à gauche vous permet de revisiter la page que vous venez de visiter.

Vers l'avant: Un clic sur cette icône vous permet de revenir à la page que vous venez de quitter.

Actualiser: Handy lors de la visualisation des sites avec les dernières nouvelles, cette icône recharge la page en cours d'affichage, la collecte de la dernière matériel disponible.
Onglets: Vos sites actuellement ouvertes apparaissent sous forme d'onglets sur le bord supérieur de la fenêtre, vous permettant de les revisiter avec un clic. (Ou vous pouvez les fermer en cliquant sur le X dans le coin droit de leur onglet.)
Barre d'adresse: Cliquez sur le nom du site actuellement affiché, qui apparaît généralement sur le bord supérieur du site, et la barre d'adresses apparaît, vous permettant de taper l'adresse d'un site Web que vous souhaitez visiter. Je ne sais pas où aller? Tapez quelques mots descriptifs, et les recherches de navigateur pour et affiche des correspondances possibles. Cliquez sur un match pour visiter le site.

Ouvrez un nouvel onglet: En cliquant sur cette icône signe plus, qui vit juste à la droite de votre onglet actuellement ouvert ou onglets, récupère une fenêtre vide avec une barre d'adresses en haut. Là, vous pouvez taper soit l'adresse d'un site convoité ou quelques termes de recherche pour le navigateur à récupérer.

Vue de lecture: Cela change la disposition du site actuel de sorte qu'il ressemble beaucoup à une page d'un livre. Comment? Il fossés beaucoup d'annonces et la mise en forme, ne laissant que les textes et photos pertinentes.

Ajouter aux Favoris ou liste de lecture: Cliquez sur ce à placer votre page actuellement affichée sur votre liste de Favoris, une collection de sites fréquemment visités. En cliquant sur cette offre une option pour enregistrer une copie du site à votre liste de lecture pour lire plus tard. (La liste de lecture synchronise entre vos appareils, de sorte Liste de lecture des éléments de votre bureau apparaîtra sur votre tablette Windows 10 ou Windows 10 téléphone.)

Hub: Malgré son nom non descriptif, cette icône vous permet de revisiter les sites Web que vous avez marqués comme favoris ou placés sur votre liste de lecture. Il permet également d'afficher un historique de vos sites Web visités, et de trouver les fichiers téléchargés.
Note Web: Convoité par la plupart des propriétaires d'une tablette et d'un stylet, cliquez sur ce pour marquer une page Web et l'enregistrer comme un graphique. Il est pratique pour mettre en évidence des passages et griffonner un «Lisez ceci!" noter avant d'envoyer un site Web à un ami intéressé. (Parce que la page marquée-up est envoyé sous forme de graphique, aucun des liens fonctionnera.)
Partager: Cliquez ici pour envoyer votre page actuellement affichée à un autre programme, généralement OneNote.

Plus: Cliquez sur cette icône avec trois points récupère une liste déroulante avec des options pour ouvrir une nouvelle fenêtre, changer la taille du texte du site actuel, en partageant un site avec des amis, à la recherche pour un mot sur la page courante, impression de la page, épinglant la page pour le menu Démarrer et l'affichage d'autres paramètres.
Lorsque vous êtes sur la route et à la recherche d'une information rapide, navigateur rapide de Microsoft Edge et ses menus simples pourraient être tout ce que vous avez besoin.
Si vous avez cliqué ou tapé sur le mauvais bouton, mais ne l'avez pas encore levé le doigt, arrêtez! Les boutons de commande ne prennent pas effet jusqu'à ce que vous libération votre doigt ou bouton de la souris. Maintenez votre doigt ou bouton de la souris, mais faites glisser le pointeur ou le doigt loin de la mauvaise touche. Déplacer en toute sécurité loin de la touche et puis soulevez votre doigt.




