Comment accéder à Internet sur votre tablette Android
Toutes les tablettes Android disposent d'une application de navigation Web. Le stock Android app est propre navigateur web Google Chrome. Votre tablette peut avoir une autre application de navigateur web, qui peut être nommé web, navigateur, ou Internet. Les bonnes nouvelles sont que toutes les applications Web fonctionnent de façon similaire et offrent des fonctionnalités comparables.
Si votre tablette ne possède pas l'application Chrome, vous pouvez obtenir un exemplaire gratuit au Play Store de Google.
Comme avec toutes les applications, vous pouvez trouver une copie de l'application de navigateur Web dans le tiroir Apps. Une icône de raccourci peut également être consultés sur l'écran d'accueil.
Chrome est aussi le nom du navigateur Web de l'ordinateur de Google. Un avantage de l'utilisation de Chrome est que vos signets, l'historique Web, et d'autres fonctionnalités sont partagées entre toutes les copies de Chrome que vous utilisez.
La première fois que vous lancez l'application de navigateur Web sur certaines tablettes Samsung, vous pouvez voir une page d'inscription. Enregistrez votre appareil à recevoir divers Samsung bonus de la musique - ou non. L'inscription est facultative.
Regarde le web
Lorsque vous ouvrez l'application de navigateur Web, vous êtes redirigé vers la page d'accueil. Cela peut être la maison la page du fabricant de la tablette, la page d'accueil du fournisseur de service cellulaire, ou une page d'accueil que vous avez défini. Pour l'application Chrome, vous voyez la dernière page affichée sur l'app, ou vous pouvez voir la page principale de Google.
Voici quelques navigation tablette Web et affichage des conseils pratiques Android:
Pan de la page Web en faisant glisser votre doigt sur l'écran tactile. Vous pouvez déplacer vers le haut, le bas, la gauche ou la droite lorsque la page est plus grande que l'écran de la tablette.
Pincez l'écran pour effectuer un zoom arrière ou de la dissémination deux doigts pour zoomer.
Double-cliquez sur l'écran pour zoomer.
Appuyez longtemps sur l'écran pour voir une fenêtre de grossissement, ce qui le rend plus facile à lire des articles et de toucher des liens.
Vous pouvez orienter la tablette verticalement pour lire une page Web en mode Portrait. Cela peut reformater certaines pages web, qui peuvent faire de longues lignes de texte plus facile à lire.
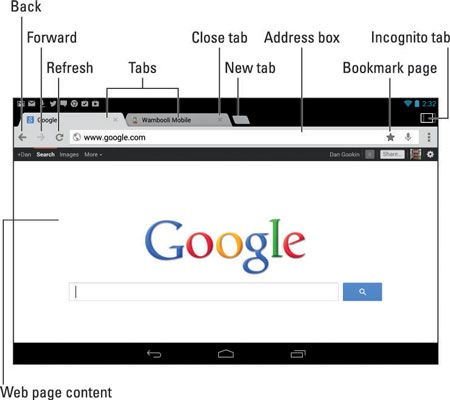
Visiter une page Web
Pour visiter une page Web, tapez son adresse dans la zone Adresse. Vous pouvez également taper un mot ou phrase de recherche si vous ne connaissez pas l'adresse exacte d'une page Web. Appuyez sur le bouton Go sur le clavier à l'écran pour rechercher sur le web ou visiter une page web spécifique.
Si vous ne voyez pas la zone Adresse, touchez l'onglet de la page Web au sommet de l'écran. La boîte d'adresses, ainsi que les différentes icônes gauche et à droite, apparaît sur l'écran.
Tu “ cliquez ” liens sur une page en les touchant avec votre doigt. Si vous avez du mal à poignarder le lien à droite, un zoom sur la page et essayez à nouveau. Vous pouvez également appuyez longtemps sur l'écran pour voir une fenêtre de grossissement de faire des liens un accès plus facile.
L'icône Go peut apparaître dans la zone Adresse lorsque vous tapez une adresse de page Web. Si elle ne le fait pas, vérifiez le clavier à l'écran pour la touche Go.

Pour recharger une page Web, appuyez sur l'icône Actualiser. Si vous ne voyez pas cette icône sur l'écran, touchez le débordement d'action ou l'icône du menu de trouver la commande Actualiser ou Recharger. Rafraîchissant met à jour un site Web qui change souvent, et la commande peut également être utilisé pour recharger une page Web qui peuvent ne pas avoir complètement chargé la première fois.
Pour arrêter une page web à partir de chargement, touchez l'icône Stop (X) qui apparaît par la zone Adresse.
De nombreux sites Web disposent d'éditions mobiles spéciaux, qui apparaissent automatiquement lorsque vous visitez ces sites en utilisant un dispositif comme la tablette Android. Si vous préférez ne pas visiter automatiquement la version mobile d'un site web, toucher le débordement d'action ou l'icône du menu et choisissez la commande Demande de bureau du site. Après cet élément est sélectionné, le navigateur web app ne montre plus la version mobile d'un site web.
Surfer avant et en arrière
Pour revenir à une page web, vous pouvez toucher l'icône Retour au haut de l'écran. Si cette icône est pas visible, vous pouvez également utiliser l'icône de navigation Retour, indiqué dans la marge.
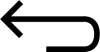
Touchez l'icône de l'avant pour avancer ou de revenir à une page que vous visitiez avant de touché Retour.
Pour consulter les pages Web que vous avez visités dans le long terme, visitez la page de l'histoire du navigateur Web. Dans Chrome, choisissez Historique dans le menu d'action de débordement. Autres applications de navigateur Web peut montrer votre page web histoire sur la page Signets: Choisissez signets dans le menu d'action de débordement et de toucher l'onglet Historique.
Pour effacer la liste de l'histoire dans l'application Chrome, appuyez sur le bouton Effacer les données de navigation tout en regardant l'historique de la page web. Assurez-vous qu'il ya une coche par l'élément Effacer l'historique de navigation, puis appuyez sur le bouton Effacer.





