Comment utiliser l'application de navigateur web sur votre téléphone Android
Votre téléphone Android dispose d'une application de navigation Web. Le stock Android app est propre navigateur web Google Chrome. Votre téléphone peut utiliser une autre application de navigateur Web. Noms communs pour cette application comprennent Web, le navigateur et Internet. Les bonnes nouvelles sont que toutes les applications Web fonctionnent de façon similaire et offrent des fonctionnalités comparables.
Pour un souci de cohérence, l'application Chrome est utilisé comme un exemple. Si votre téléphone ne dispose pas de l'application Chrome, vous pouvez obtenir un exemplaire gratuit au Play Store de Google.
Comme toutes les applications, vous pouvez trouver une copie du navigateur web du téléphone dans le tiroir des applications. Une icône de lanceur pourrait également être consultés sur l'écran d'accueil.
Chrome est aussi le nom du navigateur Web de l'ordinateur de Google. Un avantage de l'utilisation de Chrome est que vos signets, l'historique Web, et d'autres fonctionnalités sont partagées entre toutes les copies de Chrome que vous utilisez.
La première fois que vous lancez l'application de navigateur Web sur certains téléphones Samsung, vous pouvez voir une page d'inscription. Enregistrez votre appareil à recevoir divers Samsung bonus de la musique - ou non. L'inscription est facultative.
Surfer sur le web sur votre téléphone
Lorsque vous ouvrez l'application de navigateur Web, vous êtes redirigé vers la page d'accueil. Cela pourrait être la page d'accueil de votre fournisseur de service cellulaire ou une page d'accueil que vous avez défini. Pour l'application Chrome, vous voyez la dernière page affichée sur l'app, ou vous pouvez voir la page principale de Google.
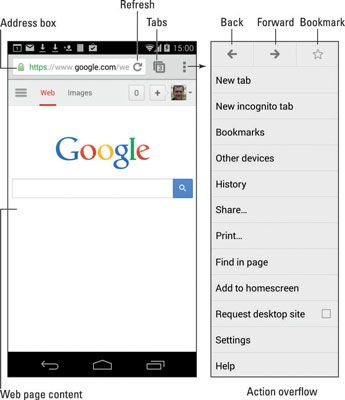
Voici quelques conseils téléphoniques navigation sur le web à portée de main:
Pan de la page Web en faisant glisser votre doigt sur l'écran tactile. Vous pouvez déplacer vers le haut, bas, gauche, et à droite.
Double-cliquez sur l'écran pour zoomer ou dézoomer.
Pincez l'écran pour effectuer un zoom arrière, ou se propager deux doigts pour zoomer.
Inclinez le téléphone à son côté pour lire une page Web en mode paysage. Ensuite, vous pouvez diffuser ou double-cliquez sur l'écran tactile pour rendre le texte plus lisible teensy.
Visiter une page Web
Pour visiter une page Web, tapez son adresse dans la barre d'adresse. Vous pouvez également taper un mot de recherche, si vous ne connaissez pas l'adresse exacte de la page Web. Appuyez sur le bouton Go sur le clavier à l'écran pour rechercher sur le web ou visiter une page web spécifique.
Si vous ne voyez pas la barre d'adresse, faites glisser votre doigt de sorte que vous pouvez voir en haut de la fenêtre, où la boîte d'adresse se cache.
Liens Touch sur une page web à visiter le lien pertinent. Si vous avez du mal à toucher un lien spécifique, un zoom avant sur la page. Sur certains téléphones, long appuyant sur l'écran peut afficher une fenêtre de grossissement, ce qui le rend plus facile à toucher liens.
Une icône Go peut apparaître dans la barre d'adresse pendant que vous tapez une adresse de page Web.
Pour recharger une page Web, appuyez sur l'icône Actualiser. Si vous ne voyez pas cette icône sur l'écran, touchez le débordement d'action ou l'icône du menu de trouver la commande Actualiser ou Recharger. Rafraîchissant met à jour un site Web qui change souvent, et la commande peut également être utilisé pour recharger une page Web qui peuvent ne pas avoir complètement chargé la première fois.
Pour arrêter une page web à partir de chargement, touchez l'icône Stop (X) qui apparaît à droite de la barre d'adresse.

Si votre téléphone est équipé d'un dispositif de pointage, comme une boule de commande, vous pouvez l'utiliser pour sauter entre les liens sur une page web. Appuyez sur la boule de commande pour cliquer sur un lien. La même astuce applique aux touches fléchées du clavier physique, qui peut également être utilisé pour sauter entre les liens.
Surfer avant et en arrière
Pour revenir à une page Web précédente, touchez l'icône Retour. Il fonctionne exactement comme cliquant sur l'icône Retour sur le navigateur Web d'un ordinateur. Certains navigateurs Web peuvent présenter une icône de Retour par la boîte d'adresse, qui fonctionne également.
Touchez l'icône Forward du navigateur web app pour avancer ou de revenir à une page que vous visitiez avant que vous avez touché l'icône Retour.
Dans l'application Chrome, les icônes Précédent et Suivant sont trouvés au sommet du menu d'action de débordement.
Pour consulter les pages Web que vous avez visités, visitez la page de l'histoire du navigateur Web. Dans Chrome, choisissez Historique dans le menu d'action de débordement. Autres applications de navigateur Web peut montrer l'histoire de la page Web sur la page Signets: Choisissez signets dans le menu d'action de débordement et de toucher l'onglet Historique.
Pour effacer la liste de l'histoire dans l'application Chrome, appuyez sur le bouton Effacer les données de navigation tout en regardant l'historique de la page web. Assurez-vous qu'il ya une coche par l'élément Effacer l'historique de navigation, puis appuyez sur le bouton Effacer.





