Créer un calendrier photo personnalisé dans photoshop elements
Lorsque vous utilisez le panneau Create pour créer des calendriers photo, vous êtes limité à des modèles Photoshop Elements vous fournit. Si vous voulez un calendrier avec une année-at-a-glance ou plusieurs mois sur les différentes pages, éléments ne vous fournit pas avec ces types de modèles. Cependant, vous pouvez créer votre propre modèle personnalisé et l'utiliser pour créer différents calendriers, des albums photos, et autres créations.
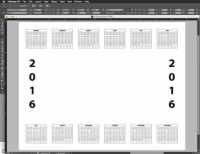  Agrandir Agrandir1 Créer un modèle personnalisé ou télécharger un modèle à partir d'Internet.Vous pouvez trouver un certain nombre de modèles gratuits en ligne. Effectuez une recherche Google ou Bing pour modèles de calendrier personnalisé pour Photoshop Elements. Vous pouvez également trouver plusieurs modèles de calendrier ici. Si vous voulez créer votre propre modèle personnalisé, utilisez votre application de création favori pour créer la conception civile et exporter le fichier au format PDF. | 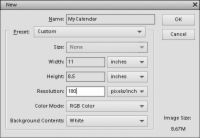  Agrandir Agrandir2 Créez un nouveau document vierge dans l'éditeur de photos.Ouvrez l'éditeur de photo et choisir Fichier File-New-Blank. Définissez la taille de la page et l'orientation dans la boîte de dialogue Nouveau et régler la résolution pour votre sortie désirée. | 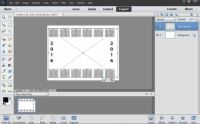  Agrandir Agrandir3 Importez le modèle.Pour les documents PDF, choisissez Fichier-Place. Sélectionnez votre fichier de modèle dans la boîte de dialogue de Place et cliquez sur OK. La boîte de dialogue Importer un fichier PDF ouvre. Si vous avez un fichier PDF comprenant plusieurs pages, vous pouvez sélectionner la page et cliquez sur OK. Si une seule page est dans le fichier PDF, cliquez sur OK, le fichier PDF apparaît dans votre nouveau fichier vierge. Placez le document PDF importé et cliquez sur la coche verte pour commettre le placement. |
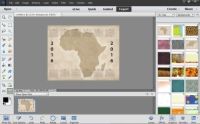  Agrandir Agrandir4 Ajouter un arrière-plan.Toute la zone blanche dans votre document PDF est transparent. Par conséquent, l'arrière-plan apparaît à travers le gabarit. Ouvrez le panneau graphique et choisissez Fond dans le menu déroulant. Faites le panneau et trouver le fond que vous souhaitez utiliser. Faites glisser l'arrière-plan à partir du panneau de la fenêtre d'image. |   Agrandir Agrandir5 Importez une photo.Ouvrez une photo que vous voulez utiliser sur le modèle de document dans l'éditeur de photo et faites-la glisser vers le document modèle. Placez la photo et, si nécessaire, redimensionner en faisant glisser les poignées d'angle. Lorsque la photo apparaît comme vous l'aimez, cliquez sur la coche verte pour commettre le résultat. | 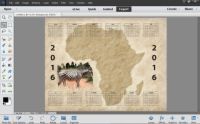  Agrandir Agrandir6 Enregistrez le fichier comme un Photoshop PDF.Choisissez Fichier-Enregistrer sous, puis choisissez Photoshop PDF (* .PDF, .PDP *) dans le menu déroulant Format. Cliquez sur Enregistrer, et le fichier est enregistré au format PDF. Passez en revue votre calendrier dans Adobe Reader. Vous pouvez imprimer le fichier, l'envoyer à un service d'impression, ou envoyer le fichier à des amis. |




