Comment créer un nouveau document dans Photoshop Elements 9
Vous pouvez commencer à partir de zéro en créant un nouveau document dans Photoshop Elements. Nouveaux, les pages vierges éléments ont un certain nombre d'utilisations. Vous pouvez mélanger et fusionner des images dans une nouvelle document- créent une toile où vous pouvez dessiner et PEINTURE- ou utiliser la boîte de dialogue Nouveau pour savoir la taille, les dimensions et la résolution d'un fichier.
Sommaire
Création d'un nouveau document dans Elements
Vous pouvez créer de nouveaux documents vierges en utilisant l'une de plusieurs options. Sur l'écran d'accueil, cliquez sur Modifier pour lancer le mode Modifier complet. Choisissez Fichier-Nouveau Blank Fichier pour ouvrir la boîte de dialogue Nouvelle, dans lequel vous choisissez la taille du document, la résolution et d'autres attributs. Vous pouvez également cliquer sur le bouton Nouveau sur le Macintosh en haut de la fenêtre Edit complet. De même, vous pouvez créer de nouveaux fichiers tout en travaillant dans le mode Edit soit rapide ou dans l'Organisateur.
Suivez ces étapes pour créer un nouveau document tout en travaillant dans un mode d'édition:
Ouvrir les éléments et sélectionnez un mode d'édition.
Cliquez sur Modifier (à partir de Scratch sur le Macintosh) sur l'écran de bienvenue.
Choisissez Fichier-Nouveau-Blank dans tout espace de travail ou appuyez sur Ctrl + N (cmd + N).
De toute façon, la boîte de dialogue New ouvre.
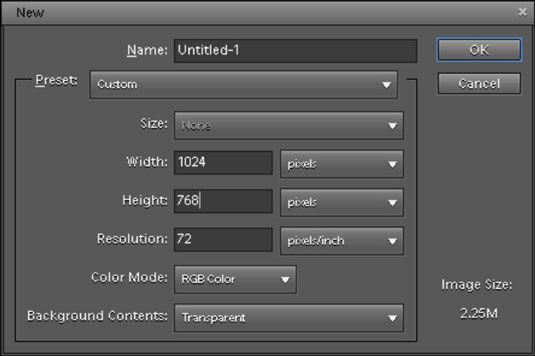 Utilisez la boîte de dialogue Nouveau pour créer un nouveau document vierge dans Elements.
Utilisez la boîte de dialogue Nouveau pour créer un nouveau document vierge dans Elements.Sélectionnez les attributs pour le nouveau fichier.
Vous avez plusieurs options parmi lesquelles choisir:
Nom: Tapez un nom pour votre fichier.
Preset: Dans la liste déroulante, vous pouvez choisir parmi un certain nombre de différentes tailles.
Taille: Vous pouvez sélectionner une taille prédéfinie dans une liste déroulante de long. Cette option est facultative parce que vous pouvez modifier les attributs de fichier dans les autres zones de texte et des menus déroulants.
Dimensions (largeur / hauteur): Les valeurs de la largeur et la hauteur des zones de texte peuvent être modifiés sans affecter l'autre. Adjacent aux valeurs de la largeur et la hauteur des zones de texte, vous trouverez des menus déroulants qui offrent de nombreuses options différentes pour les unités de mesure.
Résolution: La résolution est une valeur indépendante et ne sont pas liées aux dimensions.
Mode couleur: Vos choix sont Bitmap, Niveaux de gris et couleur RVB.
Sommaire de fond: Vous avez trois choix: blanc, fond couleur, et transparent. La sélection que vous faire des résultats dans la couleur de l'image vierge.
Taille de l'image: Cette valeur (affichée dans le coin inférieur droit de la boîte de dialogue) change dynamiquement lorsque vous changez les valeurs largeur, la hauteur et la résolution. La valeur déclarée est la quantité d'espace fichier est nécessaire pour enregistrer le fichier non compressé.
Cliquez sur OK après avoir défini les attributs de fichier pour créer le nouveau document.
Ajout de pages à un projet les éléments existants
Plutôt que de créer un nouveau fichier vide, vous pouvez ajouter des pages à un fichier existant sous la forme d'un projet. Il suffit de suivre ces étapes:
Ouvrez une image dans le mode Edit complet.
droit; cliquez sur la photo miniature dans la corbeille de projets.
Le menu contextuel apparaît.
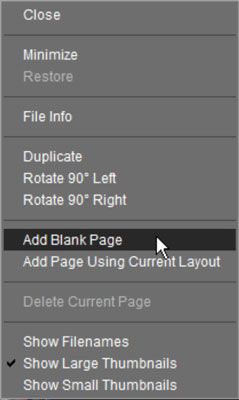 droit; cliquez sur puis choisissez une option pour ajouter une page à la photo sélectionnée dans la corbeille de projets.
droit; cliquez sur puis choisissez une option pour ajouter une page à la photo sélectionnée dans la corbeille de projets.Choisissez soit Ajouter Blank Page (pour ajouter une nouvelle page vierge) ou Ajouter la page Utilisation de la mise en page actuelle (à reproduire la photo actuelle comme une nouvelle page).
Enregistrez le fichier en choisissant File-Save As et en sélectionnant Photo Project Format comme format de fichier.
Toutes les pages que vous ajoutez à un projet sont enregistrés en tant que fichiers séparés dans un dossier créé automatiquement par Elements. Lorsque vous ouvrez l'une des images, il apparaît séparément dans la corbeille de projets. Pour ouvrir une image dans la pile, cliquez sur l'image que vous souhaitez ouvrir dans la corbeille de projets. En cliquant sur une image dans la corbeille de projets ouvre cette image dans la fenêtre d'image.
Dans la figure suivante, vous pouvez voir les miniatures d'un projet où l'image originale RVB apparaît sur la gauche, suivie par une image en niveaux de gris, une image sépia, et une image bitmap - le tout dans le même projet de photo.
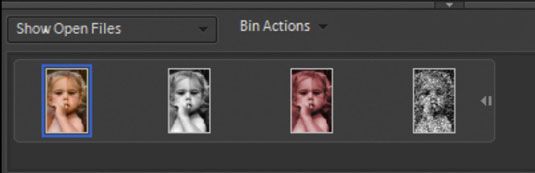 Cliquez sur une des vignettes dans la corbeille de projets pour ouvrir la photo respective dans la fenêtre d'image.
Cliquez sur une des vignettes dans la corbeille de projets pour ouvrir la photo respective dans la fenêtre d'image.





