Comment faire pour créer une nouvelle image dans Photoshop CS6
À un certain moment, vous voulez créer une nouvelle image à partir de zéro dans Photoshop CS6. Suivez ces étapes pour utiliser la nouvelle fonctionnalité pour créer une nouvelle image:
Choisissez Fichier-Nouveau.
Ou appuyez sur Ctrl + N (Commande + N sur Mac).
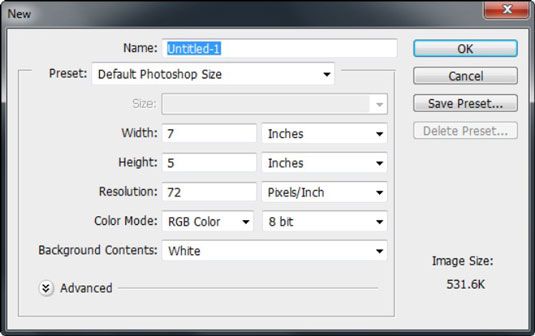
Tapez un nom pour le nouveau fichier.
Si vous ne spécifiez pas un nom, Photoshop crée un pour vous.
Dans la boîte de dialogue Nouveau, sélectionnez une catégorie d'image prédéfinie dans le menu pop-up Preset.
Choisissez parmi les catégories communs tels que US papier, Photo, Web, Mobile et périphériques, et du film et de la vidéo.
Dans la version CS6, il ya now14 (CS5 arborait seulement cinq) préréglages différents dans la catégorie appareils mobiles et pour accueillir la création d'images pour l'iPhone, l'iPad et autres appareils mobiles.
Le Clipboard fournit la taille qui correspond à une image que vous avez copié. Voici quelques autres conseils prédéfinis:
Vous pouvez également choisir de faire correspondre la taille d'un fichier ouvert. Ouvrez les fichiers sont listés sur le bas de la liste de présélection.
Si vous sélectionnez Personnalisé, Photoshop vous permet également de créer un préréglage personnalisé basé sur vos paramètres définis défini par l'utilisateur: Après avoir défini vos valeurs, cliquez sur le bouton Enregistrer dans la boîte de dialogue Nouveau paramètre prédéfini de document. Choisissez une ou toutes les options que vous souhaitez inclure dans votre preset. Lorsque vous choisissez de ne pas inclure une option, Photoshop affiche la dernière valeur utilisée pour cette option. Cliquez sur OK.
Si vous avez sélectionné une catégorie d'image à partir du menu Preset à l'étape 4, sélectionnez votre taille de préréglage souhaité pour cette catégorie.
Ou, si vous avez choisi personnalisée à l'étape 4, entrez la largeur et la hauteur de votre image manuellement en tapant la largeur et la hauteur de votre choix dans les zones de texte.
Notez que tout Tailles prédéfinies revenir automatiquement à Personnalisé lorsque l'une des valeurs de l'prédéfinis sont modifiés, et que lorsque vous modifiez les unités de la largeur ou la hauteur, l'autre dimension est également modifiée. Vous pouvez maintenir enfoncée la touche Shift pour modifier à la fois largeur et la hauteur indépendamment.
Comme avec d'autres boîtes de dialogue de Photoshop, vous pouvez changer de l'unité de mesure de pixels à l'autre, comme pouces défaut.
Entrer la résolution pour le nouveau document.
Lorsque vous sélectionnez une catégorie d'image préréglé et la taille, la résolution recommandée est entré pour vous. Vous pouvez modifier cette résolution si désiré, mais rappelez-vous que la sélection de la bonne résolution à ce point dans le processus de création est important parce que si vous avez besoin de changer la résolution tard, vous dégrader la qualité de l'image.
Notez que Photoshop vous donne la taille de votre fichier image, en fonction de vos paramètres, dans la partie inférieure droite de la boîte de dialogue. Cette information est bon à savoir si vous ciblez une taille de fichier spécifique pour votre image.
Dans la liste déroulante Mode couleur, sélectionnez un mode couleur.
Sélectionnez votre profondeur de couleur souhaitée pour votre document.
Seulement un peu la profondeur de couleur est disponible pour les images bitmap. (Chaque pixel est soit noir ou blanc). Les profondeurs de couleurs 8 bits et 16 bits sont disponibles pour les autres modes de couleur. Et vous pouvez également créer une nouvelle image 32 bits en mode RVB ou niveaux de gris.
Dans la liste déroulante Contenu de l'arrière-plan, sélectionnez une option pour la façon dont vous voulez la couche de fond pour être rempli.
Cliquez sur le bouton Avancé pour afficher quelques options supplémentaires:
Profil Couleur: Affecte un profil de couleur (une définition de la couleur de façon regarde dans un document) à votre nouveau document. La valeur par défaut, Adobe RGB (1998), est très bien lors de la création d'un nouveau document, sauf si vous avez une bonne raison de ne pas. Ce réglage offre une belle, grande gamme de couleurs RVB.
Pixel Aspect Ratio: De sélectionner un rapport d'aspect (le rapport de la largeur à la hauteur d'un pixel). Le réglage par défaut de la place est très bien pour l'impression ou web images. Images pour le contenu vidéo numérique peuvent exiger un rapport d'aspect non-carré, comme D1 / DV NTSC.
Cliquez sur OK lorsque vous avez fini d'entrer vos options.





