Créer un diaporama projet éléments (fenêtres)
Un projet Photoshop Elements a un avantage sur un document PDF à l'égard de la révision du contenu. Vous pouvez tout simplement ouvrir votre projet, faire des révisions, et de produire le diaporama - quelque chose que vous ne pouvez pas faire avec un fichier PDF.
Sommaire
- Ouvrez l'organisateur et sélectionnez les photos que vous souhaitez utiliser dans votre diaporama.
- Cliquez sur le bouton créer dans la corbeille du groupe spécial et cliquez sur diaporama.
- Cliquez sur ok dans la boîte de dialogue des préférences du diaporama.
- Si votre diaporama éditeur ne montre pas un écran similaire à celui de la figure, cliquez sur le bouton agrandir dans le coin supérieur droit de la fenêtre.
- (facultatif) créez un pan voir zoom.
- (facultatif) ajoutez un graphique.
- (facultatif) ajoutez du texte.
- (facultatif) les transitions de set.
- (facultatif) ajouter audio et des médias.
- (facultatif) enregistrez vos propres sons.
- (facultatif) fit diapositives à l'audio.
- Cliquez sur le bouton de sortie sur la barre de raccourcis, puis, dans la boîte de dialogue qui apparaît, saisissez un nom et cliquez sur enregistrer.
- Prévisualiser le diaporama.
Voici comment vous allez sur la création d'un diaporama projet que vous pouvez éditer et exporter plus tard:
Ouvrez l'Organisateur et sélectionnez les photos que vous souhaitez utiliser dans votre diaporama.
Vous pouvez également choisir les fichiers que vous pouvez avoir ouvert dans le Bin photo dans l'éditeur de photo.
Cliquez sur le bouton Créer dans la corbeille du Groupe spécial et cliquez sur Diaporama.
La boîte de dialogue Diaporama Préférences ouvre. À peu près tout dans la boîte de dialogue peut être réglé dans le Editeur de diaporamas, donc ne vous inquiétez pas à propos de faire des choix ici. Si vous voulez garder la boîte de dialogue des Préférences du diaporama de réapparaître lorsque vous faites diaporamas montrent des créations, désactivez l'option Afficher cette boîte de dialogue chaque fois qu'un nouveau diaporama est créé case.

 Agrandir
AgrandirCliquez sur OK dans la boîte de dialogue des Préférences du diaporama.
L'Editeur de diaporamas ouvre, comme le montre cette figure.
Si votre diaporama éditeur ne montre pas un écran similaire à celui de la figure, cliquez sur le bouton Agrandir dans le coin supérieur droit de la fenêtre.
De cette façon, vous pouvez voir la timeline en bas de l'écran et le Groupe Bin sur le côté droit de l'éditeur.
(Facultatif) Créez un Pan Voir Zoom.
Lorsque les diapositives sont affichés, vous pouvez zoomer et agrandir une diapositive. Sélectionnez le Pan Activer Case à cocher Zoom et cliquez sur la vignette Démarrer. Un rectangle apparaît dans la zone de prévisualisation. Déplacer une quelconque des quatre poignées d'angle ou l'extérieur pour redimensionner le rectangle. En cliquant sur l'intérieur du rectangle et en faisant glisser la souris vous permet de déplacer le rectangle autour de l'aperçu.
Pour la position du zoom de fin, cliquez sur la vignette et la taille Fin du rectangle pour une vue agrandie ou une vue où vous voulez arrêter le zoom. Notez dans la figure 16-6 que la vignette final est sélectionné et le rectangle est dimensionné jusqu'à la zone de zoom sur une partie de la photo.
(Facultatif) Ajoutez un graphique.
Une bibliothèque de graphiques apparaît sur le volet Extras dans le Groupe Bin. Faites glisser un graphique à une diapositive. Si vous voulez une diapositive vierge apparaisse en premier et ensuite ajouter du texte et des graphiques à la diapositive vierge, cliquez sur Ajouter diapositive vierge sur la barre de raccourcis en haut de l'éditeur.
(Facultatif) Ajoutez du texte.
Cliquez sur l'outil Texte sur le volet Extras dans le Groupe Bin puis faites glisser un style de texte à la diapositive vierge ou la diapositive d'ouverture dans le diaporama. Après vous faites glisser du texte à une diapositive, le volet Propriétés ouvre dans le Groupe Bin. Le texte que vous faites glisser sur la diapositive devient un espace réservé.
Pour modifier le texte, cliquez sur Modifier le texte dans le volet Propriétés. Vous pouvez également sélectionner une police, le style, la taille, la couleur et l'alignement. Après avoir défini les attributs de type, cliquez dans le texte et le déplacer vers la position que vous voulez.
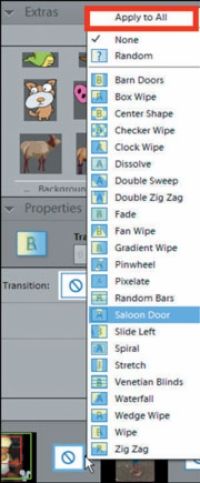
 Agrandir
Agrandir(Facultatif) Les transitions de SET.
Les icônes entre les diapositives dans la chronologie (au bas de l'Editeur de diaporamas) indiquent une transition par défaut. Vous pouvez modifier les effets de transition pour chaque diapositive indépendamment ou pour toutes les diapositives dans le spectacle.
Cliquez sur le droit; flèche pointant sur le côté droit d'une icône de transition pour ouvrir un menu pop-up contenant un certain nombre de transitions, comme le montre la figure. Si vous voulez appliquer la même transition à toutes les diapositives, choisissez Appliquer à tous au sommet des commandes de menu.
Soyez prudent avec les effets de transition. Trop de transitions de différents types peuvent faire le diaporama apparaît amateur et peut être source de distraction pour les téléspectateurs.
(Facultatif) Ajouter audio et des médias.
Vous pouvez ajouter du son à un diaporama en choisissant Ajouter Media-Audio à partir Organisateur (ou du dossier). Sélectionnez un fichier audio et cliquez sur OK.
Vous pouvez également ajouter des fichiers vidéo à votre diaporama. Un fichier vidéo peut être ajouté sur le dessus d'un tiroir ou sur une nouvelle diapositive. Lorsque vous jouez le diaporama, le fichier vidéo joue. Choisissez Ajouter Média-photos et vidéos de l'organisateur (ou du dossier).
Vous pouvez ajouter des images pour le diaporama avec la même commande de menu.
(Facultatif) Enregistrez vos propres sons.
Si vous souhaitez ajouter une narration, cliquez sur l'outil de narration (représenté par une icône de microphone à la droite de l'outil texte) dans le Groupe Bin. Les changements de panneau Extras pour vous fournir des outils pour enregistrer un son ou d'importer un fichier son. Notez que cette option vous oblige à avoir un microphone correctement configuré sur votre ordinateur.
(Facultatif) Fit diapositives à l'audio.
Si vous avez 3 minutes d'audio et de la durée de la diapositive est de 2 minutes et 30 secondes, vous pouvez, avec un simple clic de souris, adapter à la durée de la diapositive de manière uniforme afin que la durée audio de 3 minutes. Il suffit de cliquer les diapositives Fit à bouton Audio dessous de l'image d'aperçu.
Si vous voulez régler manuellement le temps de la durée des diapositives, cliquez sur la flèche vers le bas sur le temps de lecture sous les vignettes des diapositives dans la timeline.
Cliquez sur le bouton de sortie sur la barre de raccourcis, puis, dans la boîte de dialogue qui apparaît, saisissez un nom et cliquez sur Enregistrer.
Votre projet est ajouté à l'Organisateur et est disponible pour une édition ultérieure. Ou vous pouvez ouvrir le projet à enregistrer dans un certain nombre de différents formats de sortie.
Prévisualiser le diaporama.
Avant d'exporter le diaporama, vous pouvez voir un aperçu en cliquant sur les boutons directement en dessous de la zone image d'aperçu. Si vous voulez un aperçu en plein écran, cliquez sur le bouton Plein écran de prévisualisation sur la barre de raccourcis et cliquez sur le bouton Lecture.
Si vous ne voulez pas l'ordre des diapositives lorsque vous ouvrez l'Editeur de diaporamas, vous pouvez facilement réorganiser les diapositives en les faisant glisser d'avant en arrière le long de la ligne de temps.





