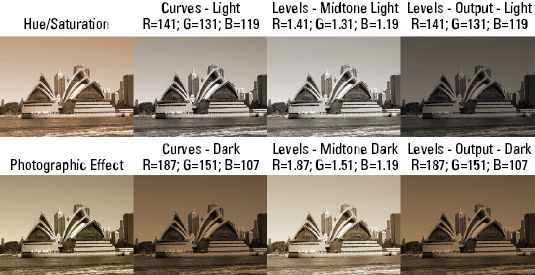Créer des tons sépia dans photoshop elements
Une tonalité sépia est un monochrome brune teinte rougeâtre. L'effet rend votre photo avec une sensation de chaleur antique. Photoshop Elements propose plusieurs méthodes que vous pouvez utiliser pour créer un ton sépia. Certaines méthodes rendent vos photos avec une apparence de la rouille de plus en moins de chaleur que d'autres.
Sommaire
Si vous commencez avec une photo couleur, vous avez besoin de convertir en noir et blanc. Choisissez Accentuation-Régler la couleur-Retirer couleur pour éliminer la couleur. Vous pouvez également utiliser améliorent-convertir en noir et blanc.
Si vous commencez avec une image en niveaux de gris, choisissez Image-Mode-couleur RVB. La photo doit être en noir et blanc et dans le mode de couleur RVB.
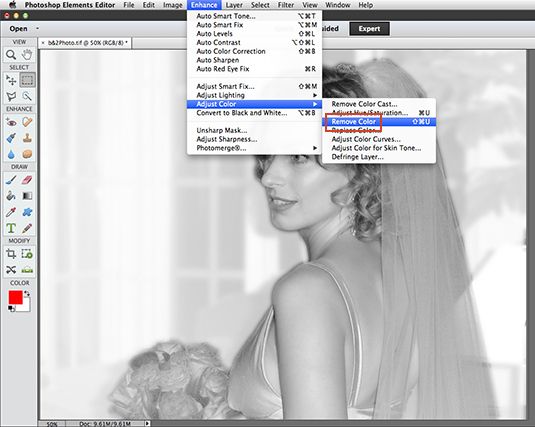
Puis procéder à l'une des quatre méthodes décrites ici.
Méthode 1: Le réglage Teinte / Saturation
Idéalement, il est préférable d'utiliser une couche d'ajustement lorsque cela est possible. Cette méthode vous donne une occasion de réduire l'opacité dans le panneau Calques si vous voulez éclaircir l'effet.

Choisissez Calque-Hue calque de réglage-Neuf / Saturation.
Sélectionnez la case à cocher Colorize dans le panneau Teinte / Saturation et déplacer les curseurs Teinte et Saturation à 30.
Cet ajustement doit être d'environ 30 et pas plus de +/- 3.
Déplacez le curseur Luminosité à environ 10.
Cette étape crée un effet sépia doux et chaud.
Méthode 2: effet photographique de ton sépia
Cette méthode crée un ton sépia avec un peu moins brun que la première méthode.
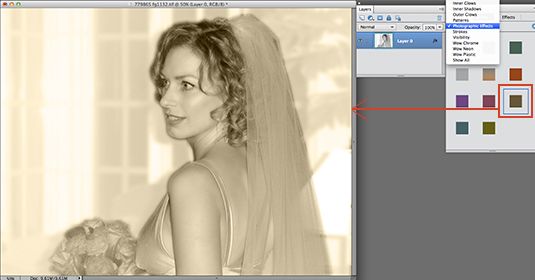
Commencez avec une image en niveaux de gris en mode RVB et ouvrez le panneau Effets.
Cliquez sur l'onglet Styles et ouvrir le menu déroulant.
Choisissez Effet visuel et de localiser l'effet de ton sépia.
Il est le dernier style dans la troisième rangée.
Faites glisser le ton Swatch sépia à l'image.
Méthode 3: courbes Photoshop que de nouvelles couches
Cette méthode vous oblige à avoir Adobe Photoshop ou demander à quelqu'un avec Photoshop pour vous aider.
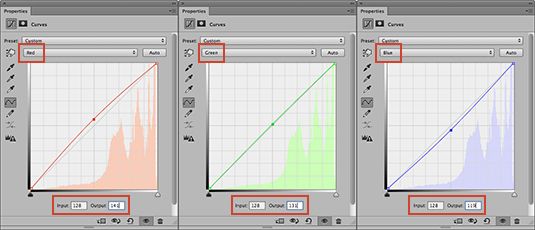
Ouvrez une photo dans Photoshop.
Toute photo fera. Assurez-vous que la photo est en mode de couleur RVB.
Créez un nouveau calque de réglage en choisissant calque de réglage Courbes Couche-Nouvelle.
Dans la boîte de dialogue Courbes, cliquez sur la ligne diagonale au centre et faire les changements suivants:
Choisissez-Rouge dans le menu déroulant et changez la valeur de sortie à 141.
Choisissez vert dans le menu déroulant et choisissez 131.
Choisissez Bleu dans le menu déroulant et changez la valeur de sortie à 119.
Copiez le calque de réglage à un document vierge en choisissant Fichier-Nouveau.
Dans la boîte de dialogue Nouveau, apporter les modifications suivantes:
Réglez la largeur et la hauteur d'une petite valeur telle que 36 pixels.
Choisissez Transparent dans le menu déroulant Mode couleur.
Cliquez sur OK pour créer le nouveau document avec une couche transparente.
Faites glisser le calque de réglage Courbes du document où vous avez fait vos réglages de courbes pour le nouveau document.
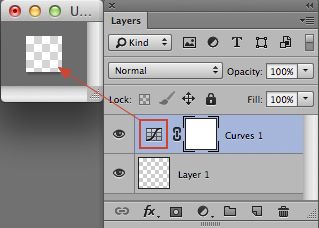
Choisissez Fichier-Enregistrer et enregistrez le nouveau fichier comme un document (PSD) Photoshop.
Cette étape préserve la couche et vous pouvez ouvrir le fichier dans Photoshop Elements.
Créer un deuxième réglage des courbes.
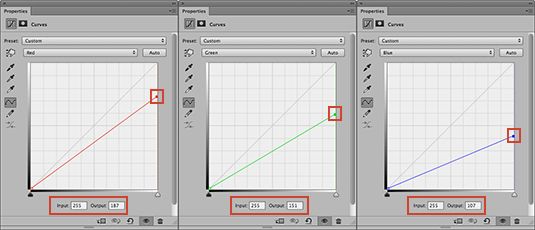
Pour un autre effet de ton sépia, créer un ajustement beaucoup plus sombre. Suivez les mêmes étapes pour ouvrir le calque de réglage Courbes. Dans les paramètres de Curves, cliquez sur le coin supérieur droit sur la ligne diagonale et régler les niveaux de sortie à R = 187, G = 151 et B = 107.
Créez un nouveau fichier et faites glisser le calque de réglage Courbes pour le nouveau fichier. Enregistrez ce fichier sous DarkSepia.psd.
Ouvrez la photo que vous souhaitez utiliser pour un ton sépia dans Photoshop Elements.

Assurez-vous que le fichier est une photo en noir et blanc en mode couleur RVB.
Ouvrez le fichier DarkSepia.psd dans Photoshop Elements.
Vous devriez voir seulement une couche dans le fichier avec le réglage des courbes.
Faites glisser le calque vers le fichier que vous souhaitez appliquer le ton sépia.
Dans cet exemple, la photo high-key a besoin d'un effet sépia beaucoup plus léger.
Ouvrez le fichier LiteSepia et faites glisser le calque vers le fichier que vous souhaitez appliquer l'effet sépia.
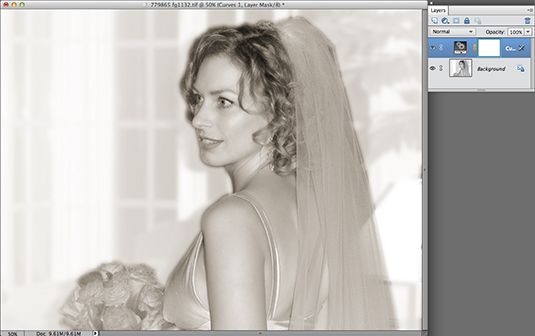
Sur cette photo, l'effet sépia lumière créée dans Photoshop fonctionne bien et il semble beaucoup mieux que ce serait avec l'une des deux autres méthodes.
Notez que la boîte d'entrée doit montrer 128.
Si vous faites Curves ajustements dans Photoshop et de les appliquer dans Photoshop Elements, vous pouvez ajuster le curseur Opacité dans le panneau Calques pour alléger l'effet.
Méthode 4: Niveaux de réglage de la couche
Si vous ne disposez pas d'accès à créer des courbes ajustements dans Photoshop, vous pouvez faire quelques ajustements semblables en utilisant un ajustement des niveaux de couche dans Photoshop Elements.
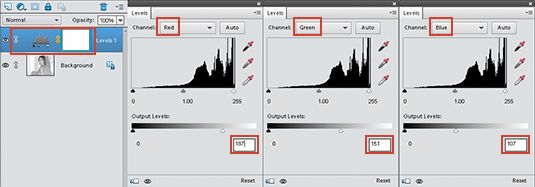
Créer un calque de réglage et choisissez Niveaux pour le type.
Pour un effet sépia sombre, modifier les canaux RVB sur les niveaux de sortie. Pour cette photo, utilisez R = 187, G = 151 et B = 107.

Les résultats des vérifications sont très proches les mêmes valeurs utilisées dans les courbes paramètres Photoshop. L'ajustement Elements a un tout petit peu plus jaune dans le ton sépia.
Modifier le curseur des demi-teintes dans le panneau Niveaux.
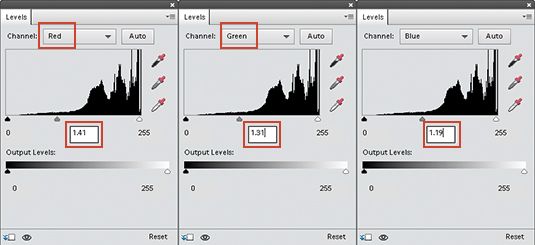
Vous pouvez également modifier les vallées pour chaque canal le long de la valeur des tons moyens. Pour cette photo, les mêmes valeurs que les niveaux de production dans les courbes ajustements Photoshop où R = 1,41, G = 1,31, et B = 1,19 travaux ainsi.

Les résultats de cet ajustement est une très belle effet sépia et assez semblable aux courbes ajustements utilisés dans Photoshop pour les mêmes valeurs.
Pour trouver l'effet sépia, ce qui fonctionne bien pour vous, de jouer avec le curseur des demi-teintes et le réglage des niveaux de sortie dans un nouveau calque de réglage Calques.