La plupart des éléments de photoshop utiles modes de fusion
Avec un énorme 27 modes de fusion, Photoshop Elements offre beaucoup de manières pour vos couches d'interagir avec un autre. Et tandis qu'il peut être utile de connaître les calculs mathématiques impliqués avec les algorithmes de mode de fusion, il est infiniment plus utile de savoir comment ils peuvent faire vos images regardent mieux ou faire votre édition d'image plus productif.
Sommaire
Voici quelques-uns des modes de fusion les plus bénéfiques en action.
Multipliez
Multipliez est probablement le mode le mélange le plus largement utilisé du lot. En termes simples, ce mode de mélange assombrit votre image. Utilisez-le pour des photographies anciennes ou antiques qui ont été ternies au fil du temps en suivant ces étapes:
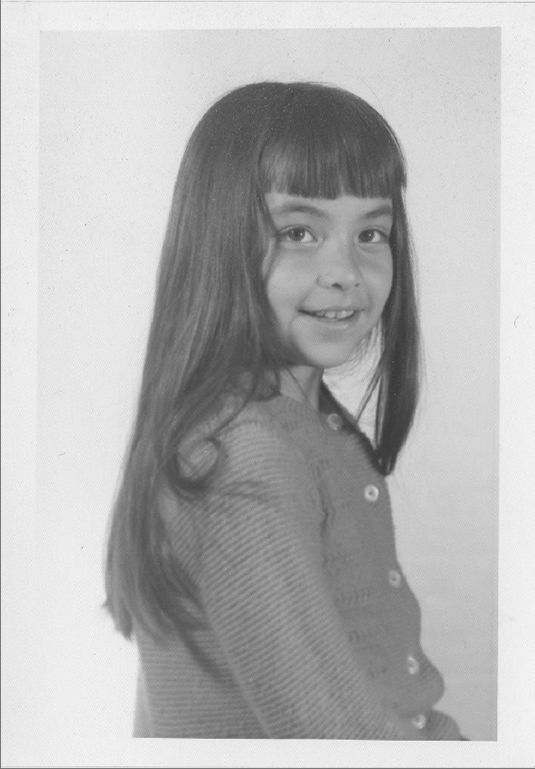
Ouvrez une image et de convertir votre arrière-plan à une couche en double-cliquant fond dans votre panneau Calques, puis en cliquant sur OK.
Effectuez l'une des actions suivantes:
Dupliquer le calque en choisissant Dupliquer le calque à partir du menu de panneau Calques, cliquez sur OK.
Créer un calque de réglage en sélectionnant l'icône des calques de réglage (deuxième à gauche, il ressemble à un ballon noir et blanc) au sommet du panneau Calques et niveaux de sélection. Fermez la boîte de dialogue Niveaux en cliquant sur le X dans le coin supérieur gauche.
Sur votre calque de réglage ou double couche, choisissez le mode de fusion Multiplier.
Vous devriez voir une amélioration dans le contraste de l'image.
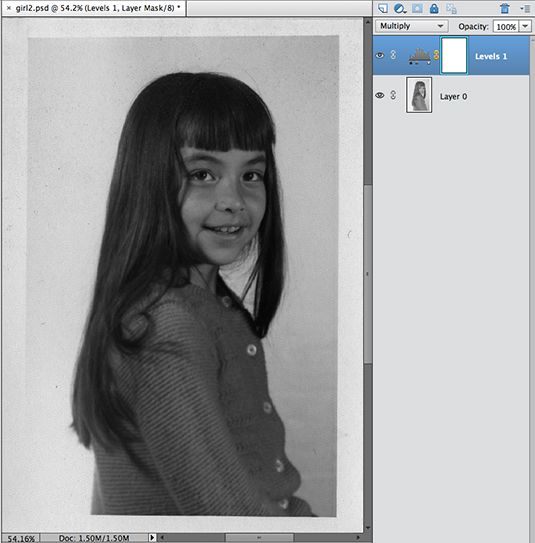
Si le mode de fusion Multiplier provoque l'image est trop sombre, réglez le pourcentage d'opacité inférieure.
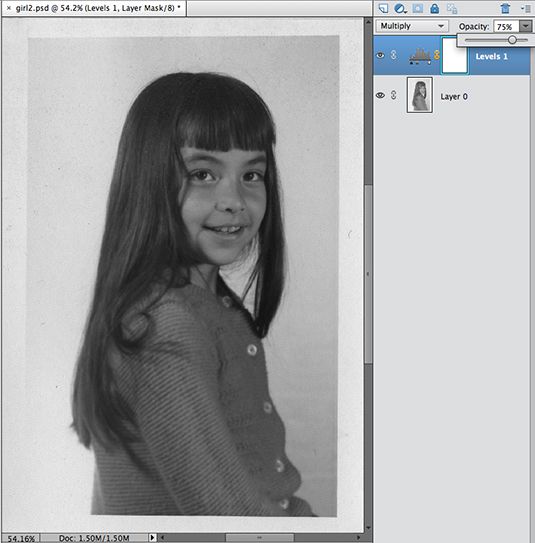
Enregistrez l'image. Si vous souhaitez conserver les couches pour une édition ultérieure, enregistrez le fichier dans un format qui conserve couches, une telle PSD ou TIFF.
Vous préférerez probablement la deuxième méthode, car si vous avez un calque de réglage, vous obtenez automatiquement un masque de calque avec elle. Vous pouvez ensuite peindre avec du noir sur le masque de calque à des degrés d'opacité variable si vous voulez diminuer l'effet du mode de mélange.
Une autre grande utilisation pour le mode de fusion Multiplier est de l'abandon des zones blanches d'une image et les rendre transparents, comme vous pouvez le voir ci-dessous. Par exemple, si vous souhaitez ajouter un logo qui a un fond blanc, ou une feuille scannée de papier avec écrit sur elle sur une image, un moyen facile d'obtenir seulement les zones sombres pour être visible est de fixer ce mode couche de mélange à Multipliez. Le mode de fusion Obscurcir travaille habituellement ainsi.
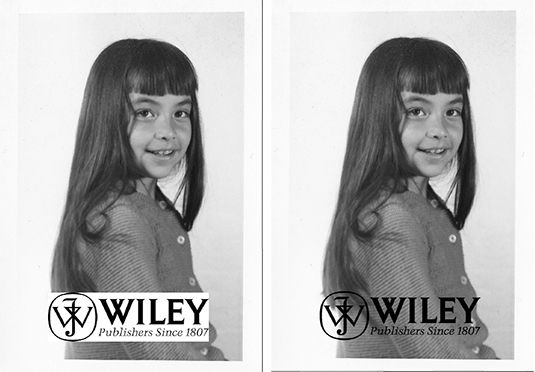
Écran
Le mode de fusion de l'écran est à l'opposé de Multiply. Bien Multipliez fait un bon travail d'assombrissement les tons moyens et les ombres dans la photo précédente pour améliorer le contraste, il n'a rien fait pour la zone de surbrillance. Pour obtenir quelques points saillants lumineuses, vous avez besoin d'une autre couche de réglage.
Ouvrez l'image vous avez corrigé avec le mode de fusion Multiplier.
Créer un calque de réglage en sélectionnant l'icône des calques de réglage au sommet du panneau Calques et en sélectionnant les niveaux. Fermez la boîte de dialogue Niveaux en cliquant sur le X dans le coin supérieur droit.
Sur votre calque de réglage, choisissez le mode de fusion de l'écran.
Vous devriez voir une autre amélioration dans le contraste de l'image, en particulier avec des reflets lumineux. Notez que le pourcentage de mode de fusion Multiplier est remis à 100% après avoir appliqué le mode de fusion de l'écran. Il n'y a pas de bonne ou mauvaise, alors assurez-vous et jouer avec vos pourcentages d'opacité à votre convenance.
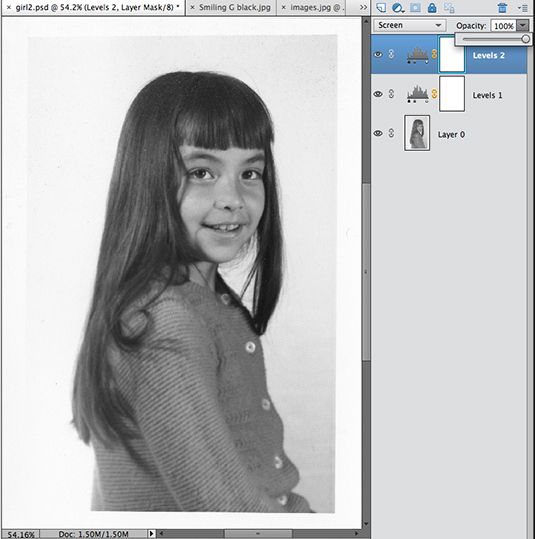
Si le mode de fusion de l'écran, l'image est trop claire, réglez le pourcentage d'opacité inférieure.
Enregistrez l'image. Si vous souhaitez conserver les couches pour une édition ultérieure, enregistrez le fichier dans un format qui conserve couches, une telle PSD ou TIFF.
Tout comme Multiplier et Darken abandonnent les zones claires, l'écran et Eclaircir abandonnent les zones sombres, comme vous pouvez le voir ici.
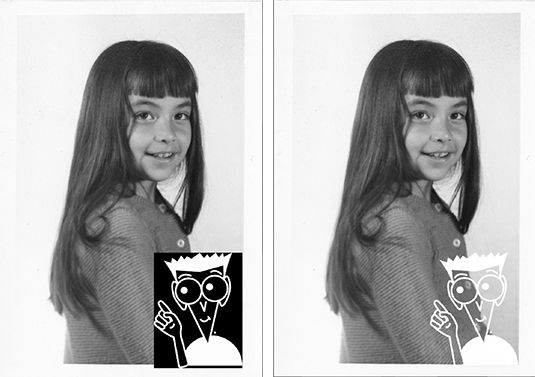
Overlay
Le mode de fusion Superposition peut également améliorer rapidement le contraste d'une image. Suivez les mêmes étapes que celles pour le mode de fusion de l'écran, mais régler le mode couche de mélange de réglage de superposition. Si une couche de réglage n'a pas tout à faire le travail, vous pouvez ajouter une autre.
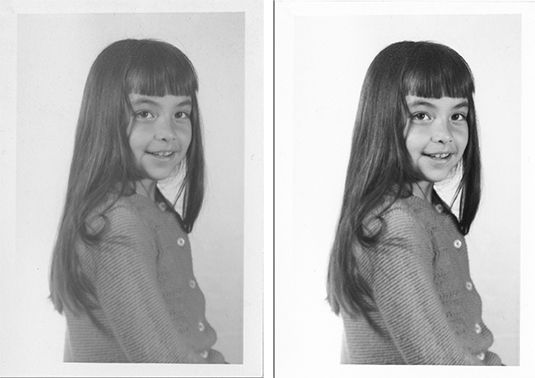
Couleur
Le mode de mélange des couleurs est excellent pour améliorer les images. Ce mode de mélange fonctionne à merveille si vous voulez ajouter de la couleur à une image en niveaux de gris tout en conservant toutes les qualités tonales sous-jacents. Comme le montre cette photo, peinture couleur avec les résultats en mode de fusion Normal dans une couverture opaque totale irréaliste, alors que la peinture avec le mode de fusion Couleur permet à tous les tons foncés, moyens et des faits saillants à retenir. Suivez ces étapes pour ajouter de la couleur en utilisant le mode de fusion Couleur:
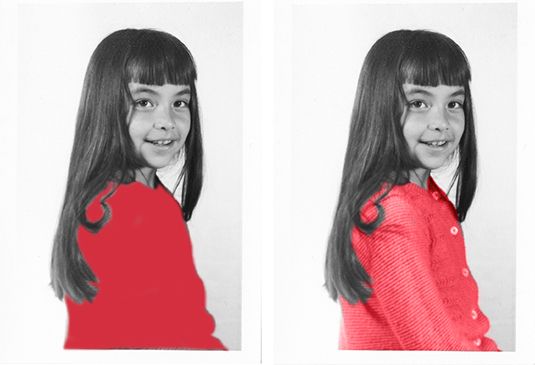
Ouvrez votre image.
Assurez-vous que votre image est en mode RVB, pas en niveaux de gris.
Créez un nouveau calque en cliquant sur l'icône Nouveau calque en haut du panneau Calques.
Sélectionnez l'outil Pinceau à partir du panneau Outils, sélectionnez une couleur, et de peindre vos éléments désirés sur votre nouvelle couche.
Réglez l'opacité de la nouvelle couche comme souhaité pour mélanger la couleur à l'image.
Enregistrez l'image. Si vous souhaitez conserver les couches pour une édition ultérieure, enregistrez le fichier dans un format qui conserve couches, une telle PSD ou TIFF.




