Assemblage des scènes avec le photoshop elements 11 photomerge commande panorama
La commande Photomerge Panorama dans Photoshop Elements 11 vous permet de combiner plusieurs images en une seule image panoramique. Vous pouvez prendre plusieurs photos qui se chevauchent, d'horizons de chaînes de montagnes, et les assembler en un seul tir.
Sommaire
- Dans l'édition de photos, en mode expert, choisissez enhance-photomerge-panorama photomerge.
- Dans la première boîte de dialogue photomerge, sélectionnez vos fichiers source.
- Sous disposition, sélectionnez un mode de projection.
- Sélectionnez l'une des options suivantes, puis cliquez sur ok:
- Si elements a pas déjà fait, faites glisser les vignettes des images de la zone de la visionneuse (la petite zone blanche en haut) sur la zone de travail avec l'outil sélection de l'image (la flèche).
- Organiser et positionner vos images en utilisant un ou plusieurs des outils suivants:
- Pour régler le point de fuite, sélectionnez d'abord l'option perspective dans la zone paramètres et cliquez sur l'image avec l'outil set point de fuite.
- Cliquez sur ok pour créer le panorama.
Suivez ces étapes pour monter votre propre composition Panorama Photomerge:
Dans l'édition de photos, en mode Expert, choisissez Enhance-Photomerge-Panorama Photomerge.
Cette commande est la seule commande Photomerge qui est accessible uniquement à partir du mode Expert ou de l'Organisateur.
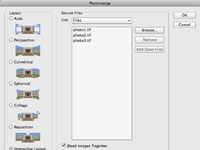
 Agrandir
AgrandirDans la première boîte de dialogue Photomerge, sélectionnez vos fichiers source.
Vous pouvez sélectionner à partir de fichiers (qui utilise des fichiers individuels que vous sélectionnez) ou à partir du dossier (qui utilise toutes les images dans un dossier) dans la liste déroulante utilisation. Cliquez sur le bouton Ajouter des fichiers ouverts à utiliser tous les fichiers actuellement ouverts. Ou cliquez sur le bouton Parcourir pour accéder à certains fichiers ou dossiers.

 Agrandir
AgrandirSous Disposition, sélectionnez un mode de projection.
Après avoir choisi un mode, Elements ouvre et assemble automatiquement les fichiers source pour créer le panorama composite dans la zone de travail de la boîte de dialogue.
Elements vous si elle ne peut pas automatiquement composite vos fichiers source d'alertes. Vous avez alors à assembler les images manuellement en utilisant le mode Disposition interactive.
Une autre option est disponible: Disposition interactive. Cette option ouvre le volet de la zone de travail. Elements tente d'aligner et d'assembler les images du mieux qu'il peut, mais vous pourriez avoir à ajuster manuellement ou le panorama, comme indiqué.
Sélectionnez l'une des options suivantes, puis cliquez sur OK:
Blend Images Ensemble: Corrige les différences de couleur qui peuvent se produire à partir de mélange d'images avec des expositions différentes.
Vignette Enlèvement: Corrige les problèmes d'exposition causés par la lentille vignettage (lorsque la lumière sur les bords des images est réduite et les bords sont obscurci).
Distorsion géométrique Correction: Corrige les problèmes de lentille comme la distorsion en barillet (exorbités) et distorsion en coussinet (pincement), qui sont les deux types de distorsion radiale.
Si Elements a pas déjà fait, faites glisser les vignettes des images de la zone de la visionneuse (la petite zone blanche en haut) sur la zone de travail avec l'outil Sélection de l'image (la flèche).
Sinon, double-cliquez sur la vignette de la visionneuse pour l'ajouter à la composition.
Organiser et positionner vos images en utilisant un ou plusieurs des outils suivants:
Outil de sélection de l'image: Positionne les images.
Outil Rotation de l'image: Fait rotations.
Zoom et de déplacement Voir outils: Aide et naviguer autour de votre panorama, respectivement.
Navigator Voir encadré: Zooms dans et hors de votre composition lorsque vous faites glisser le curseur.
Accrocher à l'option de l'image: Permet images qui se chevauchent pour qu'il se referme automatiquement en place.
Pour régler le point de fuite, sélectionnez d'abord l'option Perspective dans la zone Paramètres et cliquez sur l'image avec l'outil Set Point de fuite.
UN Point de fuite est le point de l'horizon où des plans de perspective reculent et finissent par converger. Par défaut, les éléments sélectionne l'image du centre comme point de fuite. Si nécessaire, vous pouvez déplacer les autres images.
Lorsque vous sélectionnez le réglage de la perspective, Elements Liens images non-Point de fuite à l'image Point de fuite. Pour rompre le lien, cliquez sur le bouton de réglage Normal ou séparer les images dans la zone de travail.

 Agrandir
AgrandirCliquez sur OK pour créer le panorama.
Vous pouvez obtenir la boîte de dialogue des bords nets vous demandant si vous souhaitez avoir des éléments de remplir automatiquement les bords de votre panorama. Dis oui. Plutôt que de culture hors des lacunes sur les bords de votre image, Elements analyse votre contenu, puis vous donne un contenu conscient de remplissage. Le fichier ouvre comme un nouveau fichier dans Elements.





