Comment utiliser des thèmes iMovie d'iPad pour créer des vidéos éducatives
Si vous voulez faire plus avec vos vidéos de formation iPad que de simplement les couper, vous aurez besoin des fonctionnalités d'édition vidéo de app iMovie iPad. iMovie pour iPad est pas destiné à l'édition de film lourd, mais il ne propose suffisamment d'options pour permettre aux cinéastes de tourner en vidéo occasionnels et éditer avec des outils d'édition simples tels que des thèmes pré-faites.
Sommaire
- De l'écran d'accueil imovie, appuyez sur le signe + et sélectionnez nouvelle bande-annonce dans le menu pop-up.
- Prévisualiser les thèmes en appuyant sur le bouton lecture.
- Lorsque vous avez décidé sur un, appuyez sur le bouton créer sur l'écran d'aperçu du modèle pour sélectionner le thème mis en évidence.
- Appuyez sur l'onglet plan, et tapez dans un champ de texte pour modifier le nom de la séquence, crédits, et plus encore.
- Ajouter du contenu au texte et vidéo storyboard puits.
iMovie pour iPad est un outil parfait pour la plupart des applications vidéo dans l'éducation.
Vous commencez votre film venture avec une simple pression du (+) signe plus sur le fond de l'écran d'ouverture de chapiteau iMovie. L'écran est chapiteau où vous démarrez un nouveau projet et de l'accès et de partager des projets existants. Un menu pop-up vous invite à démarrer un nouveau projet à partir de zéro ou de choisir un nouveau trailer du film des thèmes de la remorque de iMovie.

 Agrandir
AgrandirDe l'écran d'accueil iMovie, appuyez sur le signe + et sélectionnez Nouvelle Bande-annonce dans le menu pop-up.
Bandes annonces de films sont des modèles à thème qui sont déjà mis en place pour votre film. Thèmes comprennent des éléments tels que une conception de titre personnalisé de l'écran, des effets de transition, et la musique de thème. Tout ce que vous devez faire est de personnaliser le film en insérant votre contenu dans les emplacements préétablis du thème.

 Agrandir
AgrandirPrévisualiser les thèmes en appuyant sur le bouton Lecture.
Appuyez sur un thème pour le prévisualiser. Thèmes englobent les catégories de films populaires tels que Effrayant, Amour, narrative, Retro, et Superhero. Par exemple, si un étudiant a écrit un film de suspense, il peut sélectionner le thème effrayant. Il est livré avec une piste de fond effrayant, titres, effets, et plus encore. Si un étudiant fait une vidéo pour la biologie ou de géographie, elle pourrait choisir le thème de l'expédition.
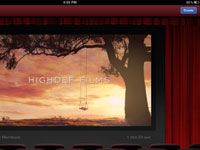
 Agrandir
AgrandirLorsque vous avez décidé sur un, appuyez sur le bouton Créer sur l'écran d'aperçu du modèle pour sélectionner le thème mis en évidence.
Maintenant vous êtes prêt à commencer à personnaliser avec votre contenu.
Appuyez sur l'onglet Plan, et tapez dans un champ de texte pour modifier le Nom de la séquence, Crédits, et plus encore.
Donnez le film un nom descriptif qui vous aidera à identifier plus tard.

 Agrandir
AgrandirAjouter du contenu au texte et vidéo Storyboard puits.
Modifier un titre d'une diapositive en tapant dans le champ de texte dans le Storyboard et de changer le texte. Le Storyboard comprend également un certain nombre de puits de la vidéo à laquelle vous pouvez ajouter de la vidéo. L'image de l'espace réservé suggère ce type de vidéo pour ajouter (Action, groupe, Gros plan, et ainsi de suite). Appuyez sur un vidéo bien et vos vidéos disponibles afficher dans le navigateur vidéo dans le coin inférieur droit de votre écran.
Si les vidéos ne sont pas affichés, appuyez sur l'icône de la bande de film directement sous le navigateur. Appuyez sur un clip vidéo pour le mettre en surbrillance, puis appuyez sur la petite flèche bleue qui apparaît d'ajouter que la vidéo à la vidéo sélectionnée ainsi.
Appuyez sur un vidéo bien remplie pour éditer la vidéo en elle dans la fenêtre du navigateur de la vidéo. Tournez sur l'audio que la vidéo en appuyant sur la commande de volume en haut à droite du clip. Vous pouvez sélectionner quelle partie des jeux vidéo en appuyant et en faisant glisser la vidéo à travers le contour de la sélection jaune dans la fenêtre du navigateur. Jouez votre partie sélectionnée à tout moment en appuyant sur le bouton Lecture.






