Comment se déplacer à travers un livre sur votre Kindle paperwhite
La lecture d'un livre sur un Kindle Paperwhite est intuitive. Pour aller à la page suivante, appuyez sur n'importe où sur la page, à l'exception près du sommet et le long de la gauche. Tapez près du bord gauche de l'écran pour revenir à la page. Pour voir la barre d'outils, tapez près du bord supérieur de l'écran.
Sommaire
Aller à un endroit précis sur votre Kindle Paperwhite
Vous pouvez également accéder directement aux différentes parties d'un livre. Tapez près du haut de l'écran pour afficher les barres d'outils, puis sur Atteindre. Une fenêtre pop-up apparaît.
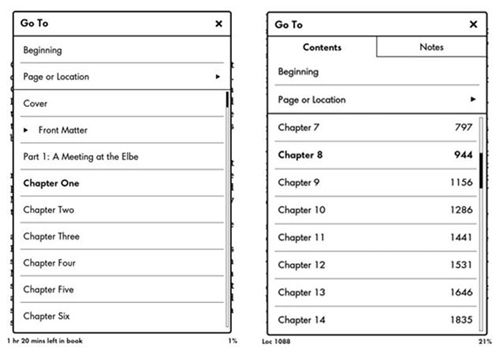
Note sur la deuxième génération de Kindle Paperwhite (sur la droite dans la figure ci-dessus), les deux onglets en haut du menu qui affichent matières et Notes. Vous utilisez l'onglet Contenu pour naviguer dans le livre, et l'onglet Notes pour naviguer à travers les annotations personnelles que vous avez faites, ainsi que les annotations populaires et publics.
Sur votre deuxième génération Kindle Paperwhite, pour voir annotations populaires et publics sur la section Notes de l'écran Aller à, vous devez avoir Faits saillants populaires et notes publiques permis. Pour les activer, appuyez sur Menu-Paramètres de lecture Options de-Notes Points forts. Utilisez l'interrupteur à bascule pour allumer Faits saillants populaires et notes publiques.
La liste des options Aller à peut différer selon le livre. Voici les options que vous pouvez voir:
Début: Les premiers mots du texte dans le livre.
Page ou Localisation: Une page particulière ou d'un emplacement dans le livre.
Couverture: La couverture du livre.
Info Livre ou Front Matter: Contenu qui apparaît avant le début du livre, comme une dédicace.
Chapitre fiche: La liste des chapitres, semblable à une table traditionnelle de contenu. Puis tapez sur un titre de chapitre ou un numéro pour aller directement à ce chapitre.
Si la liste de chapitre est plus d'une page de long, balayez vers le haut de la liste avec votre doigt pour passer à d'autres chapitres. Un indicateur de barre de défilement sur la droite donne une approximation de la longueur de la liste.
A propos de l'auteur: Des renseignements biographiques sur l'auteur du livre.
Recommandé lit comme suit: Une liste de livres supplémentaires par le même éditeur ou un auteur.
Fin: La fin du livre, qui affiche une page où vous pouvez noter et partager le livre sur Amazon et Goodreads (actuellement disponible uniquement sur la deuxième génération de Kindle Paperwhite). Si votre Kindle Paperwhite est lié à Facebook par Goodreads, votre note sera également affichée sur ce site de réseautage social.
Définition d'un signet
Vous pouvez utiliser des signets personnels pour vous aider à naviguer à travers un livre. Pour définir un signet, appuyez sur dans le coin supérieur droit de l'écran. Un drapeau apparaît, ainsi que l'emplacement et le chapitre (ou une partie) de l'ouvrage, avec un signe plus (+) dans un cercle. Pour définir le signet, appuyez simplement sur le signe plus. Le drapeau assombrit, indiquant l'emplacement marqué.
Après avoir défini un signet, appuyez sur le coin supérieur droit et un petit menu apparaît, affichant tous les signets qui ont été fixés dans le livre. Lorsque vous appuyez sur un emplacement signet, un insert de la fenêtre ouvre sur l'écran, comme le montre la figure suivante. Vous pouvez lire la page de l'insert ou aller directement à elle en tapant sur la page sur l'écran. Pour revenir à votre ancien emplacement, naviguer en signet ou utiliser l'icône de la barre d'outils Retour.
Pour supprimer un signet, appuyez sur le X dans le menu déroulant. Pour ajouter le signet à nouveau, appuyez sur +. Notez que l'affichage alterne entre + et X, en fonction de si oui ou non un signet est défini.
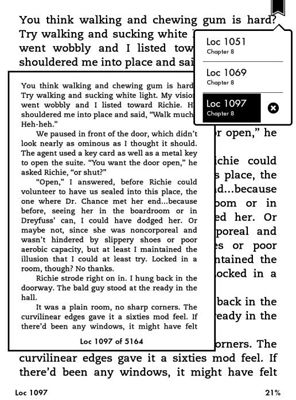
Trouvez votre place sur le Kindle Paperwhite
Le Kindle Paperwhite vous donne plusieurs options pour connaître votre position dans un livre.
Comme vous le lire, la zone située au bas de l'écran affiche un numéro d'emplacement pour le texte actuellement en vue et un pourcentage indiquant la partie de l'ouvrage que vous avez lu. Tapez le numéro d'emplacement pour faire défiler les minutes restantes dans le chapitre, les heures et les minutes dans le livre, et l'emplacement. Votre choix final devient la valeur par défaut.
Tous les e-livres ont des informations de localisation, mais pas tous les numéros de page. Le temps de creuser dans la différence en ces termes et comment vous pouvez les utiliser pour référencer les différentes parties d'un livre:
Localisation: Le concept d'une "page" fixe imprimée ne concerne pas les livres électroniques car vous pouvez faire varier le type de police, taille de police, espacement entre les lignes, et les mots par ligne. Au lieu de numéros de page, des e-livres utilisent emplacement comme un marqueur indiquant dans quelle mesure vous êtes dans l'e-book. L'emplacement reste constante même si l'écran ou de changement de police.
Une «unité» de l'emplacement est équivalent à 128 octets d'informations dans le fichier e-book.
Numéro de page: Beaucoup de livres électroniques peuvent également afficher un numéro de page qui reflète le nombre de page dans l'édition imprimée du livre. Cette information est utile, par exemple, si vous êtes dans un groupe de lecture dans lequel certains membres utilisent Kindle et d'autres utilisent des exemplaires imprimés du livre.
Découvrez votre vitesse de lecture
Le Kindle Paperwhite peut apprendre votre vitesse de lecture, de sorte qu'il peut vous dire combien de minutes ou d'heures de temps de lecture restent dans le chapitre ou un livre en cours.
Comment le Kindle Paperwhite déterminer combien de temps la lecture est laissé dans un chapitre ou un livre? Lorsque vous ouvrez un livre, Apprendre la vitesse de lecture apparaît au bas de l'écran. Après l'appareil calcule votre vitesse de lecture, il utilise ce chiffre pour le reste de votre expérience de lecture dans ce document particulier.
Le dispositif peut réapprendre votre vitesse de lecture. Cette fonction est utile si vous avez paginée très rapidement à travers un livre, faisant de la vitesse de lecture inexacte. Appuyez simplement sur le haut de l'écran pour afficher la barre d'outils, appuyez sur l'icône de recherche et tapez la commande suivante:
-ReadingTimeReset
Appuyez sur la flèche de la recherche et de l'appareil affichera 0 résultats de recherche. Appuyez sur l'icône et Retour Apprendre la vitesse de lecture sera de nouveau affiché au bas de l'écran.
Les options de menu pour les livres Kindle Paperwhite
Lors de la lecture d'un livre, vous pouvez accéder à des fonctionnalités utiles en appuyant sur le haut de l'écran pour afficher la barre d'outils et puis en appuyant sur l'icône Menu.
Les options suivantes apparaissent en fonction de la version du Kindle Paperwhite:
Boutique Kindle magasin: Aller à la Kindle Store pour naviguer et trouver des e-books.
Vocabulary Builder: Ouvrez la liste des mots que vous avez regardé dans le dictionnaire.
Description du livre: Afficher la description Boutique Kindle du livre. GSM doit être activée pour visualiser ces informations.
A propos de l'auteur: Lorsque disponibles, voir des informations biographiques sur l'auteur ainsi que la liste des autres livres Kindle que l'auteur a écrit.
Mode paysage: Changez l'orientation de la page du mode portrait au mode paysage.
Synchronisez à la plus éloignée page Lire: Si vous avez lu le livre en cours sur un autre appareil, vous pouvez ajuster votre position à la plus éloignée page lue.
Sélectionnez cette option si vous voulez utiliser Whispersync pour synchroniser votre livre Kindle Paperwhite avec un livre audio Audible.
Ajouter un marque-page: Enregistrer un emplacement particulier dans un livre. Un livre peut avoir plusieurs signets. Vous pouvez savoir si votre position actuelle est en signet par une petite icône chien-oreille qui apparaît dans le coin supérieur droit.
Afficher les notes Marques: Afficher les soulignées sections, des notes et des signets pour le livre en cours. Faits saillants populaires de d'autres lecteurs sont également affichés.
Progrès de lecture: Sélectionnez la valeur par défaut pour le progrès de lecture affiché au bas de l'écran: l'emplacement dans le livre, le temps laissé au chapitre, ou de temps dans le livre.
Paramètres: Basculer en mode Avion sur et en dehors et accéder à des options pour les réseaux Wi-Fi, l'enregistrement, la lecture, le contrôle parental, le temps, la langue, et plus encore.
Si vous ne voyez pas le menu Réglages choix, assurez-vous que vous avez la version du firmware 5.3.0 ou ultérieur sur votre Kindle Paperwhite. Pour déterminer la version du firmware, depuis l'écran d'accueil, appuyez sur Menu-settings-Menu-Device Info. La version du firmware est affichée dans le milieu de l'écran. Si elle est inférieure à 5.3.0, mettre à jour votre appareil.



