Rencontrant la page d'accueil de Microsoft CRM
Lorsque vous démarrez Microsoft CRM, la première chose que vous rencontrez est la page d'accueil. La page d'accueil est non seulement le premier endroit où vous atterrissez, il est l'endroit où vous pouvez toujours revenir à si vous vous trouvez dans une mer confuse d'écrans. La figure 1 représente une page de démarrage typique avec ses diverses sections.
Sommaire
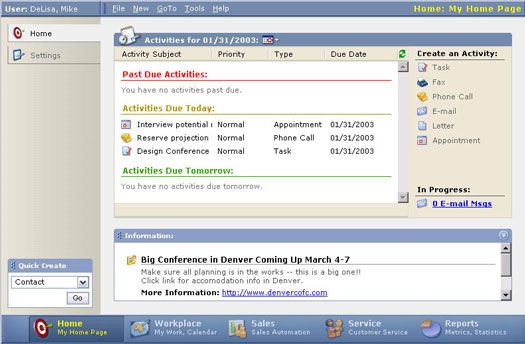
Figure 1: Une page d'accueil typique.
Paramètres
Le panneau sur le côté gauche de l'écran de la page d'accueil principale comprend deux fonctions - Accueil et Paramètres. La première fonction, Accueil, vous amène à la page d'accueil elle-même. Si vous êtes déjà positionnés sur la page d'accueil, sélectionnez l'option d'accueil ne sera pas vous acheter quelque chose. La seconde fonction, Paramètres, vous permet d'effectuer un large éventail de personnalisations.
Vous pouvez choisir parmi six catégories de base de paramètres, comme le montre la figure 2. Les catégories sont les suivantes:
- Business Unit Settings: Créer utilisateurs et les équipes et affecter la sécurité.
- Template Manager: Créer et gérer des modèles pour l'e-mail, les contrats et la base de connaissances.
- Gestionnaire sujet: Gérer toutes les informations dans votre base de connaissances.
- Manager Sales Territory: Affecter des membres de l'équipe à des territoires et gérer ces territoires.
- Annonces: Créer et éditer les annonces internes.
- Catalogue de produits: Maintenir un catalogue de produits qui intègre de citation et de la facturation.
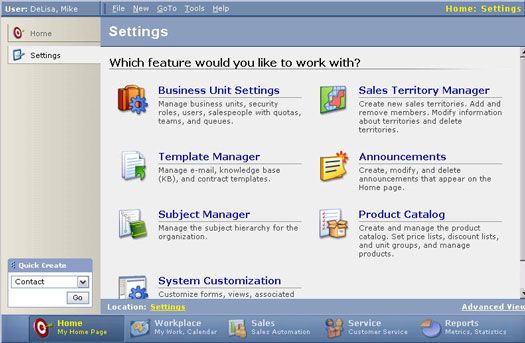
Figure 2: Les catégories de réglages.
Vos activités, comme indiqué sur la page d'accueil
Par défaut, votre page d'accueil est situé sur la date et l'affiche actuelle échues Activités, Activités que vous devez faire aujourd'hui, et les activités prévues pour demain.
Toutes les activités affichés sont classés par
- Sujet
- Priorité
- Type
- Date
Chaque colonne peut être triée séparément en cliquant sur son en-tête de colonne. Cette fonctionnalité de tri est vraiment un interrupteur à bascule, vous permettant de trier alternativement en ordre croissant ou en ordre décroissant.
Vous pouvez vérifier vos activités pour une autre date en cliquant sur le bouton Calendrier qui est à la droite de la date d'aujourd'hui. La sélection du bouton Calendrier provoque un calendrier mensuel de pop-up. Pour sélectionner une date différente dans le même mois civil, il suffit de cliquer (une seule fois) sur la date souhaitée. Vous pouvez sélectionner un mois complètement différent en cliquant sur les flèches droite ou à gauche dans l'affichage du calendrier.
Si vous sélectionnez une date autre que la date d'aujourd'hui, vous ne voyez plus en souffrance ou les activités de demain. Pour toute date autre que la date d'aujourd'hui, vous obtenez seulement de voir l'action de ce jour particulier.
Double-cliquer sur une date du calendrier pop-up vous apporte immédiatement à la première activité planifiée pour vous pour cette journée.
Traitant des activités
La partie centrale de la page d'accueil est connu comme l'Info View. L'Info View contient la liste de vos activités, et vers le côté droit de la fenêtre est une série d'icônes qui vous permettent de créer de nouvelles activités rapidement.
Visualisation et d'édition Activités
Pour afficher ou modifier une activité spécifique, cliquez sur son inscription dans le milieu de la fenêtre Info View. L'activité se ouvre dans une nouvelle fenêtre, vous permettant de l'examiner et / ou apporter des modifications nécessaires pour lui. Pour réviser un rendez-vous, suivez ces étapes:
1. Cliquez n'importe où sur la liste des rendez-vous dans l'Info View.
Une fenêtre apparaît avec les détails de rendez-vous.
2. Mettez en surbrillance et modifiez les champs disponibles.
3. Cliquez sur le bouton Enregistrer et fermer vers le coin supérieur gauche de la fenêtre.
Vous revenez à la page d'accueil.
Création d'activités
Vous pouvez créer des activités à bien des égards, mais la page d'accueil vous permet de le faire rapidement et facilement. Vers le côté droit de l'Info View, vous voyez six icônes liés à l'activité. En cliquant sur l'une de ces icônes, vous créez une activité pour vous-même ou pour quelqu'un d'autre sur votre équipe. Pour planifier une activité, procédez comme suit:
1. En vertu de créer une activité sur la page d'accueil, cliquez sur l'icône appropriée pour l'activité que vous souhaitez créer.
Une fenêtre apparaît, vous permettant de saisir les informations pertinentes.
2. Entrez tous les champs nécessaires.
3. Cliquez sur le bouton Enregistrer et fermer vers le coin supérieur gauche de la fenêtre.
Vous revenez à la page d'accueil.
Si vous créez ou modifiez une activité et que ce doit être affiché dans l'Info View, mais vous ne pouvez pas le trouver, cliquez sur l'icône Rafraîchir pour la gauche de la section Créer une activité. L'Info View est réaffichée avec les données actuelles. Parfois, cette astuce fonctionne. À d'autres moments, il ne semble pas au travail, mais le problème réside habituellement dans l'interface entre le clavier et la chaise.
Annonces
La zone des nouvelles de la page d'accueil est situé dans le tiers inférieur de la fenêtre. Ceci est où les membres de votre équipe peuvent envoyer des messages à tout le monde sur les événements ou les questions échelle de la société. Par exemple, vous pouvez utiliser cette section pour envoyer un rappel sur un prochain changement de prix ou d'un calendrier de vacances révisée. La figure 3 illustre un affichage de l'annonce typique, y compris un lien hypertexte vers un site Web contenant des informations supplémentaires.
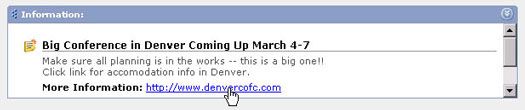
Figure 3: Une annonce avec un hyperlien.
Si une annonce est trop long, ou si plusieurs annonces actives sont affichés, vous pouvez utiliser la barre de défilement sur le côté droit de la fenêtre pour examiner tous les documents déposés.
Dans le coin inférieur droit de la fenêtre des nouvelles est l'option Afficher tous Annonces. En sélectionnant cette option vous amène à une fenêtre plein écran qui affiche plus facilement vos annonces si vous avez plus de quelques-uns. Vous revenez à votre page d'accueil en sélectionnant cette option dans la barre de navigation ou en sélectionnant le Retour à l'option Page d'accueil dans le coin inférieur droit.
Une annonce peut contenir un lien vers les ressources affichées sur un site Web. Si oui, en cliquant sur le lien hypertexte dans la fenêtre des nouvelles vous amène directement à cette annonce. Lorsque vous fermez ce site, vous êtes automatiquement redirigé vers la page d'accueil soit votre ou aux Annonces fenêtre d'affichage.
Créer rapide
La zone Créer rapide vous permet de créer facilement de nouveaux comptes, contacts, leads, ou des chances.
Les secteurs d'activité requise et recommandée affaires apparaissent dans pratiquement tous les types d'enregistrement. La fonction Créer rapide vous amène à une fenêtre qui vous permet d'entrer seulement les champs spécifiques qui doivent être remplies. Créer rapide vous oblige à entrer que deux champs de mettre en place un compte: dans le cas de la création de compte, juste le nom du compte et les champs de propriétaire. Ces champs obligatoires ont toujours leurs étiquettes de champ affichées en rouge. Cet ensemble limité de domaines est ce qui rend rapide Créer rapide, mais il vous appartient de revenir plus tard et de remplir autant d'informations que possible.
La barre de navigation
La barre de navigation, le montre la figure 4, est le moyen le plus rapide et le plus simple pour obtenir de la page d'accueil à l'un des autres modules.

Figure 4: La barre de navigation.
Même si vous partez à l'un des autres modules, la barre de navigation est toujours disponible, et vous pouvez l'utiliser pour revenir à la page d'accueil à tout moment. Pour ces gens se impliquées avec une application CRM ou ceux provenant d'un système plus simple, il est parfois trop facile de se perdre dans ce qui peut sembler être une myriade d'écrans similaires. Le bouton Page d'accueil sur la barre de navigation est toujours là pour vous, comme une traînée de chapelure vous menant à la maison.
Microsoft CRM ne sauve pas automatiquement les données pour vous. Vous devez vous rappeler de cliquez sur le bouton Enregistrer lorsque vous avez terminé la saisie des informations. Donc, même si vous êtes tout à coup un peu perdu, pensez à cliquez sur Enregistrer avant de cliquer sur le bouton Page d'accueil.






