QuickBooks 2013 boutons de la fenêtre de rapport
La fenêtre Rapport QuickBooks 2013 fournit généralement de neuf boutons différents: Personnaliser Rapport, Partager modèles, mémoriser, Imprimer, E-mail, Excel, Hide-tête, Réduire, et se rafraîchir. Vous pouvez découvrir ce que ces boutons de commande font par l'expérimentation.
La Modifier bouton Rapport affiche la boîte de dialogue Modifier le rapport. Vous utilisez ce bouton de commande pour personnaliser un rapport.
La Bouton Mémorisez affiche la boîte de dialogue Rapport mémoriser. La boîte de dialogue Rapport Mémoriser vous permet de mémoriser, ou enregistrer de façon permanente, un ensemble particulier de paramètres de création de rapports. Après vous mémoriser ces réglages, vous pouvez ensuite produire le même rapport précise en choisissant le rapport mémorisé le sous-menu Rapports-mémorisées.
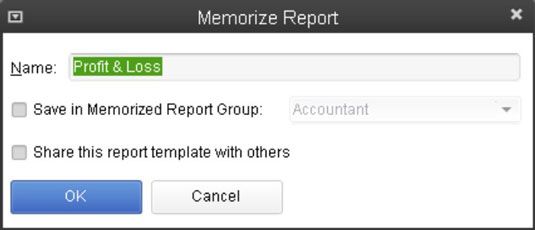
Vous pouvez enregistrer un rapport mémorisé dans le Rapport du groupe mémorisés et aussi dans un groupe de rapport mémorisé. Pour ce faire, sélectionnez l'option Enregistrer dans la boîte de contrôle du Groupe Rapport mémorisées. Ensuite, utilisez la liste Enregistrer dans déroulante Groupe Rapport mémorisé pour sélectionner le groupe de rapport dans lequel le rapport mémorisé doit être sauvegardé.
La Commande Imprimer bouton vous permet d'imprimer le rapport. Lorsque vous cliquez sur Imprimer, QuickBooks (parfois après un peu d'agacement) affiche la boîte de dialogue Imprimer rapports. La boîte de dialogue d'impression des relevés vous permet de choisir la manière dont le rapport doit imprimer et où il devrait imprimer.
Par exemple, l'onglet Paramètres vous permet de choisir l'imprimante, sélectionnez une orientation de la page (portrait ou paysage), précisez que vous ne voulez imprimer une plage de pages du rapport, et la page de commande de rupture.
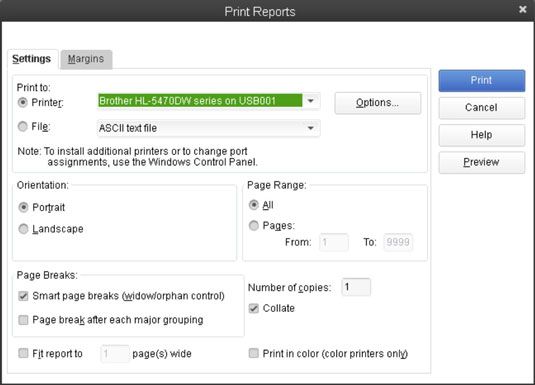
L'onglet Marges de la boîte de dialogue d'impression des relevés vous permet de spécifier les marges que QuickBooks devraient utiliser sur les pages de rapport imprimé. Vous spécifiez le haut, droite, bas, marges gauche et en pouces.
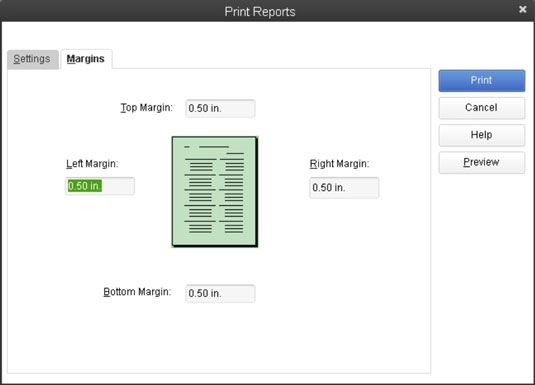
Cliquez sur le bouton Aperçu, sur la boîte de dialogue d'impression des relevés, pour afficher la fenêtre Aperçu. La fenêtre d'aperçu montre ce que vos pages de rapport imprimé ressemblent. La fenêtre de prévisualisation comprend également des boutons à la page aux pages précédentes et suivantes du rapport, de zoomer et dézoomer sur le rapport, et pour imprimer le rapport au papier.
Après avoir utilisé l'onglet Paramètres et l'onglet Marges pour spécifier comment QuickBooks devraient imprimer un rapport, cliquez sur Imprimer. QuickBooks envoie le rapport à votre imprimante.
La E-courriel bouton de commande vous permet d'envoyer par courriel une copie du rapport en pièce jointe. Lorsque vous cliquez sur E-mail, QuickBooks commence votre programme e-mail pour vous.
Si vous cliquez sur le Bouton Excel, QuickBooks affiche un sous-menu à partir duquel vous pouvez choisir Créer Nouvelle feuille de calcul ou mettre à jour Feuille de calcul existante. Choisissez Créer Nouvelle feuille de calcul pour afficher la boîte de dialogue Envoyer le rapport Excel. La boîte de dialogue Envoyer le rapport Excel vous permet de prendre les informations dans un rapport et le copier dans un fichier qui un tableur, comme Microsoft Excel, peut facilement ouverte.
Vous pouvez envoyer la copie d'une nouvelle feuille de calcul Excel, une feuille de calcul Excel existante, ou à un.csv (comma-separated values) fichier, qui peut être ouvert par à peu près n'importe quel programme de feuille de calcul ou base de données.
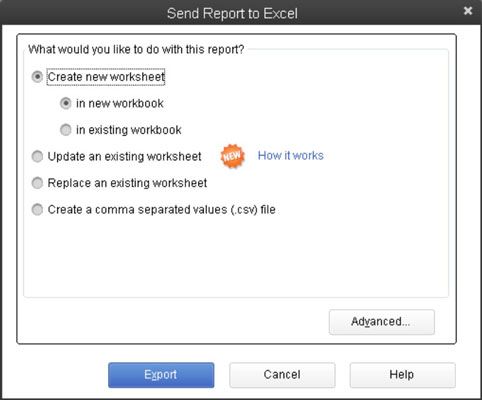
Pour copier le rapport à un nouveau classeur, sélectionnez l'option Feuille de New Excel, puis l'option Dans Nouveau classeur Créer. Pour copier le rapport à une nouvelle feuille de calcul dans un classeur existant, sélectionnez l'option Créer une feuille de calcul et dans les boutons de radio classeur existant, puis entrez le chemin et le nom du classeur dans la zone de texte qui QuickBooks ouvre après avoir cliqué sur le bouton de la radio.
Si vous ne connaissez pas le chemin et le nom du classeur, cliquez sur le bouton Parcourir, puis utilisez la boîte de dialogue qui affiche QuickBooks pour localiser le fichier de classeur.
Si vous souhaitez remplacer une feuille de calcul Excel existant avec le nouveau rapport que vous envoyez vers Excel, cliquez sur le remplacement d'une option de feuille de calcul Excel existantes et puis, quand QuickBooks ouvre une boîte de texte et ajoute le bouton Parcourir, entrez le chemin et le nom du le classeur dans la zone de texte ou cliquez sur le bouton Parcourir, naviguez au classeur et sélectionnez-le.
Enfin, si vous souhaitez copier les informations du rapport à un .csv fichier (un format de fichier qui peut être ouvert par un programme de feuille de calcul ou base de données), sélectionnez Séparé bouton radio (CSV) la virgule.
Si vous cliquez sur le bouton Avancé dans la boîte de dialogue Envoyer le rapport Excel, QuickBooks affiche la boîte de dialogue Options avancées d'Excel.
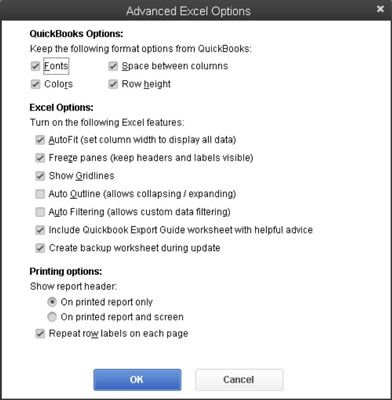
Cette boîte de dialogue vous permet de contrôler ce que le formatage des copies de QuickBooks vers Excel (faire cela avec les options de formatage des cases à cocher), tournez à certaines fonctions de formatage Excel ou désactiver (faites cela avec les fonctionnalités d'Excel cases à cocher), et mis en place une certaine impression de classeur préliminaire informations dans Excel (faire cela avec les boutons radio Options d'impression).
Ce truc concerne tout à la façon dont Excel fonctionne. Si vous êtes à l'aise de travailler avec Excel, aller de l'avant et faire les changements que vous souhaitez. Si vous n'êtes pas à l'aise avec Excel, aller de l'avant et d'accepter les suggestions de défaut de QuickBooks. Vous pouvez changer tout ça plus tard, assez facilement, dans Excel.
La Cacher bouton Header et changer le bouton Réduire la façon dont le rapport apparaît dans la fenêtre de rapport et, si elle est imprimée sur la page.
Vous cliquez sur le bouton Masquer l'en-tête pour supprimer les informations d'en-tête, comme le nom de la société. Si vous masquez l'en-tête, vous pouvez cliquer sur le bouton de tête Masquer pour remplacer la tête.
La Bouton Réduire effondrements en détail dans un rapport. QuickBooks ne montre pas sous-comptes sur un rapport effondré - ne représente.
Pour uncollapse un rapport que vous avez déjà réduit, cliquez sur le bouton Développer. QuickBooks remplace le bouton Réduire avec le bouton Développer lorsque la fenêtre de rapport montre un rapport effondré.
La Bouton Rafraîchir raconte QuickBooks de mettre à jour les informations d'un rapport pour des changements dans le fichier de données QuickBooks. Cela semble fou au début, mais vous pouvez réellement laisser rapport fenêtres ouvertes. Cela signifie que la fenêtre de rapport peut montrer une déclaration de profits et pertes, par exemple, d'il ya une semaine.
Si vous avez entré plusieurs opérations dans la semaine écoulée, les données du rapport ne peuvent plus être correcte. Lorsque vous cliquez sur le bouton Actualiser, QuickBooks sait qu'il doit mettre à jour le rapport pour que les modifications les plus récentes.
QuickBooks vous invite généralement à mettre à jour un rapport pour modifications apportées au fichier de données QuickBooks. Si vous ne suivez pas la suggestion de QuickBooks de mettre à jour, cependant, vous pouvez plus tard, cliquez sur Actualiser pour mettre à jour.






