Comment utiliser les contrastes et les gradients pour infographie
Une des fonctions les pas-si-base de Adobe Illustrator que vous voudrez peut-être de jouer avec est gradients. Les dégradés et les contrastes sont quelques caractéristiques qui ajoutent une touche artistique supplémentaire à vos infographie. Vous ne certainement pas besoin de toutes ces fonctionnalités dans votre sac de trucs, mais ils sont amusants, et parfois ils ajoutent la touche finale parfaite à une infographie.
Utilisation de l'outil Dégradé est assez simple. Un gradient est tout simplement l'une décoloration dans une autre couleur. Par exemple, remplir un carré avec un dégradé qui va du bleu au sommet de blanc au fond serait de créer un fond de ciel rapide et facile dans un dessin.
Mais, le fait que vous pouvez avoir plusieurs couleurs dans un mélange, peut se fondre à 100 pour cent de la transparence, et peut décider entre un (linéaire) mélange droite ou une circulaire (radial) rend cet outil l'un des outils de dessin les plus puissants dans la boîte à outils d'Illustrator . Les utilisations de l'outil sont limitées que par l'imagination.
Dégradés peuvent être appliqués à n'importe quel objet vectoriel tant qu'il est une forme fermée.
Vous pouvez appliquer un dégradé à taper, à des formes que vous avez tirées, ou à travers plusieurs formes à la fois. Et, comme d'Illustrator CS6, un gradient peut même être appliquée à une ligne ou un AVC. Donc, si vous essayez d'appliquer un dégradé, et on dirait qu'il n'a pas eu lieu, vérifiez que vous ne avez pas appliqué accidentellement à la course à la place du remblai.
Pour comprendre comment l'outil fonctionne, voici un exemple simple pour créer un contraste et de profondeur dans un dessin. Voici comment faire deux cercles rouges et utiliser un remplissage radiale de faire le premier aspect plus 3D.
Créez deux cercles rouges.
Choisissez Fenêtre-Gradient.
Sélectionnez le premier cercle rouge et d'appliquer un mélange.
Illustrateur fournit certains mélanges de défaut pour commencer, que vous pouvez accéder à partir de l'onglet Dégradé ou parmi les échantillons. (Remarque: Les mélanges que vous créez et souhaitez conserver peut être sauvé à vos échantillons lorsque vous avez terminé.)
Maintenant, changer les couleurs dans le dégradé. Changer la partie blanche du gradient au rouge:
un. Sélectionnez le nuancier blanc.
b. Ajustez la couleur dans votre fenêtre de couleur ou en double-cliquant sur le carré blanc pour ouvrir un nuancier de couleurs que vous pouvez choisir.
À ce stade, le gradient est “ linéaire, ” allant de gauche à droite. Modification à un remplissage radial fera l'ombrage regarder de plus analogue à une bille. Suivez la balle rebondir:
Avec le cercle sélectionné, activez l'outil Dégradé trouvé dans la palette Outils.
Cliquez et faites glisser d'un point dans le cercle.
Le point de départ sera rouge, et la fin sera noir. Expérimentez avec où vous cliquez et faites glisser pour obtenir votre gradient simplement où vous le souhaitez. Vous pouvez également déplacer physiquement et tourner la barre de annotateur gradient avec votre outil dégradé. Voir ce chiffre.
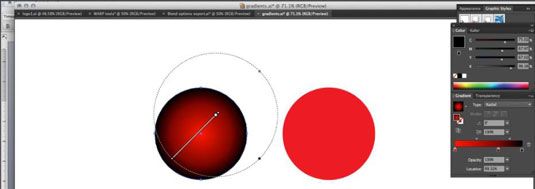 Modification du remplissage de modifier l'apparence.
Modification du remplissage de modifier l'apparence.
Et voici comment vous pouvez ajouter une troisième couleur:
Placez le curseur sous le curseur de dégradé sur l'onglet Dégradé.
Vous aurez un peu de symbole plus.
Cliquez pour ajouter une troisième couleur.
Déplacez les trois arrêts de couleurs gauche et à droite pour voir comment ils évoluent, où les transitions de couleurs se produisent.
Modifiez la nuance noire à un rouge foncé.
Maintenant, l'ombrage ressemble plus subtile. Vous pouvez ajouter autant d'arrêts de couleurs que vous voulez, y compris le blanc à l'extrême gauche si vous voulez créer un contraste vraiment forte. Voir la figure.
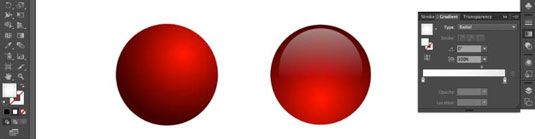 Expérimenter avec ombrage sur vos infographie.
Expérimenter avec ombrage sur vos infographie.





