Notions de base de la barre d'outils sous OS X Mavericks
Au cas où vous ne le saviez pas, la barre d'outils OS X Mavericks est la bande grise épaisse juste en dessous de la barre de titre. Sur ce sont des outils et des boutons qui vous permettent de naviguer rapidement et agissez sur les icônes sélectionnées. Pour activer un bouton de la barre d'outils, cliquez une fois dessus.
Vous dites que vous ne voulez pas voir la barre d'outils en haut de la fenêtre? Bien! Il suffit de choisir Vue-Masquer la barre d'outils ou utiliser son raccourci clavier (Commande + Option + T), et il est parti. (Si seulement la vie était toujours si facile!) Voulez-vous revenir? Choisissez Affichage-Afficher la barre d'outils ou utilisez le même raccourci clavier: Commande + Option + T.
Lorsque vous masquez la barre d'outils, vous trouverez que lorsque vous ouvrez les dossiers, ils fraient un nouveau Fenêtre du Finder. La valeur par défaut, qui est probablement ce que vous êtes habitué, est d'ouvrir les dossiers “ à la place, ” afficher leur contenu dans la fenêtre actuelle.
Si vous avez personnalisé votre barre d'outils en choisissant Voir Personnaliser-barre d'outils, il aura un aspect différent de la barre d'outils par défaut, illustré ci-dessous
Voici la verité sur les boutons par défaut de la barre d'outils de gauche à droite:
Suivant et Précédent boutons: Cliquant sur les boutons Suivant et Précédent affiche les dossiers que vous avez vu dans cette fenêtre dans un ordre séquentiel. Si vous avez déjà utilisé un navigateur Web, il est un peu comme ça.
Voici un exemple de la façon dont fonctionne le bouton Retour. Dites que vous êtes dans votre maison dossier- vous cliquez sur le bouton Favoris, et une fraction de seconde plus tard, vous vous rendez compte que vous avez réellement besoin de quelque chose dans le dossier d'accueil. Juste un simple clic sur le bouton Retour et - pouf! - vous êtes de retour à la maison.
Comme pour le bouton Suivant, ainsi, il vous déplace dans la direction opposée, dans les dossiers que vous avez visités dans cette fenêtre. Jouez avec eux deux- vous les trouverez inestimable. Les raccourcis clavier Commande + [pour le dos et Commande +] pour l'avenir sont encore plus utiles que les boutons.
Voir les boutons: Les quatre boutons de vue changent la façon dont la fenêtre affiche son contenu.
Vous disposez de quatre manières d'afficher une fenêtre: Colonne, icône, Liste, et Cover Flow. Certaines personnes comme des colonnes, des icônes comme, et d'autres aiment les listes ou les flux. Pour chaque son. Jouez avec les quatre points de vue du Finder pour trouver celui qui fonctionne le mieux pour vous
Ne pas oublier que chaque vue a aussi un raccourci clavier à portée de main: Commande + 1 pour une vue d'icône, Commande + 2 pour la vue Liste, Commande + 3 pour une vue de la colonne, et Commande + 4 pour une vue Cover Flow.
Organiser: Cliquez sur ce bouton pour voir un menu pop-up avec des options pour afficher le contenu de cette fenêtre, ce qui montre également organiser de le menu Affichage Par sous-menu, qui, contrairement à la version de pop-up, comprend des raccourcis clavier.
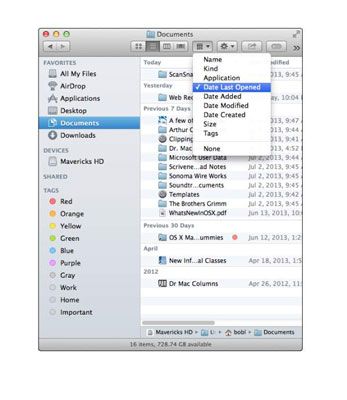
Actuellement, Date dernière ouverture est sélectionnée, le dossier Documents reflète ce choix. Bien que vous pouvez trier les éléments par date Ouvert en vue Liste, en utilisant le menu Arranger fonctionne pour tous les quatre points de vue et propose des raccourcis clavier (regardez dans le menu Affichage) pour démarrer.
Action: Cliquez sur ce bouton pour voir un menu pop-up de toutes les actions contextuelles vous pouvez effectuer sur les icônes sélectionnées.
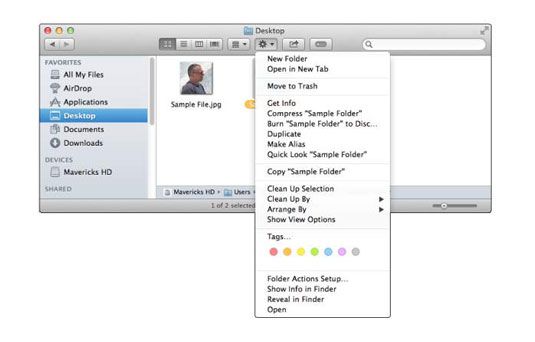
Si vous voyez des équerres (>>) sur le bord droit de la barre d'outils, au moins un élément de barre d'outils ne sont pas visibles (la zone de recherche). Cliquez sur les équerres pour sélectionner un élément caché, ou étendre la fenêtre assez pour faire l'angle entre parenthèses disparaissent.
Partager: Cliquez ici pour partager les éléments sélectionnés avec les autres. Un menu pop-up vous permet de choisir de partager via Mail, Messages, ou largage pour tous les fichiers et dossiers, avec Twitter et Flickr apparaissent également si l'élément sélectionné se trouve être une image (.jpeg, .jpg, .tiff, .tif , .jpg, etc.).
Tags: Cliquez ici pour affecter une ou plusieurs étiquettes de couleur pour les éléments sélectionnés.
Recherche: La boîte de recherche de la barre d'outils est un moyen astucieux pour rechercher des fichiers ou des dossiers. Il suffit de taper un mot (ou même quelques lettres), et en quelques secondes, la fenêtre se remplit d'une liste de fichiers qui correspondent. Vous pouvez également lancer une recherche en sélectionnant File-Recherche (raccourci: Ctrl + F.



