Comment personnaliser les vues de projet 2,013
Juste quand vous pensiez que vous aviez commencé à obtenir une poignée sur les deux douzaines de vues disponibles dans Project 2013. Chacun de ces points de vue peuvent être personnalisés pour afficher un type d'information différent.
Vous pouvez personnaliser chaque vue dans Project 2013 pour montrer types d'informations spécifiques. Par exemple, vous pouvez choisir d'afficher les colonnes d'informations dans des tableurs, des étiquettes dans des boîtes de Diagramme de Réseau ou barres de tâches, et des ensembles de données en vue de graphes. Vous pouvez également modifier la taille des panneaux d'information et d'ajuster le calendrier.
Pourquoi toute cette flexibilité avec l'information que vous voyez à l'écran? À divers moments dans un projet, vous devez vous concentrer sur différents aspects de vos tâches. Si vous rencontrez un problème avec les coûts, jetez un oeil à affichage Utilisation des ressources et insérer différentes colonnes de renseignements sur les coûts, comme les taux de ressources et les coûts totaux réels.
Si votre plan est plus long que la guerre de Cent Ans, envisager d'afficher vue Gantt suivi et en regardant un tas de colonnes de base avec des données de chronométrage et de dépendance ou d'examiner le chemin critique du projet dans le volet tableau.
Si vous avez besoin d'afficher plus de la zone de feuille de sorte que vous pouvez lire ces colonnes sans avoir à faire défiler, vous pouvez le faire aussi. Dans les sections suivantes, vous trouverez comment faire toutes les choses que vous devez faire pour montrer une variété d'informations dans chaque vue.
Comment travailler avec vue vitres
Plusieurs points de vue ont deux volets, tels que Utilisation des tâches, Gantt suivi, et utilisation des ressources. Lorsque le scénario semble en vue, il apparaît dans une troisième, volet horizontal en haut. Vous pouvez modifier les informations que vous voyez dans le volet de la feuille ainsi que l'échelle pour la synchronisation dans le volet tableau. Vous pouvez également afficher des informations à proximité de barres de tâches dans le volet tableau.
Dans les vues qui montrent plus d'une vitre, vous pouvez réduire ou agrandir chaque volet. Cette capacité vous permet de voir plus d'informations dans un domaine, en fonction de votre attention à l'époque.
La superficie totale occupée par les panneaux est constante, donc quand vous agrandissez une vitre, vous réduisez l'autre.
Suivez ces étapes pour modifier la taille d'un volet dans une vue:
Placez le pointeur de la souris sur le bord d'une vitre.
Quand vous voyez un pointeur composée d'une ligne et deux flèches pointant dans des directions opposées, vous pouvez faire glisser le pointeur pour redimensionner le volet:
Faites glisser vers la gauche: Agrandir le volet sur la droite.
Faites glisser vers la droite: Agrandir le volet sur la gauche.
Faites glisser vers le haut ou vers le bas: Modifier la taille de la fenêtre de la timeline contre la zone qui est disponible pour le reste de la vue.
Relâchez le bouton de la souris.
Les vitres sont redimensionnées.
Comment changer l'échelle de temps
Project 2013 vous permet de faire est de modifier le calendrier pour afficher votre plan en incréments de temps plus ou moins grandes.
UN calendrier se compose d'un total possible de trois niveaux que vous pouvez utiliser pour afficher des incréments de temps différentes. Par exemple, le palier supérieur peut marquer mois- le niveau intermédiaire, semaines- et l'étage inférieur, jours. Cette variété de détail vous permet d'observer facilement la longueur et les points de tâche globale dans le temps pendant la durée de la tâche.
Vous pouvez utiliser tous les trois niveaux, seulement le niveau intermédiaire, ou le milieu et les niveaux inférieurs. Cette fonctionnalité est particulièrement utile parce que les projets peuvent couvrir plusieurs semaines à plusieurs années, comme la construction ou les projets pharmaceutiques. Cette fonction de mise à l'échelle est le seul moyen de voir ces efforts à grande échelle.
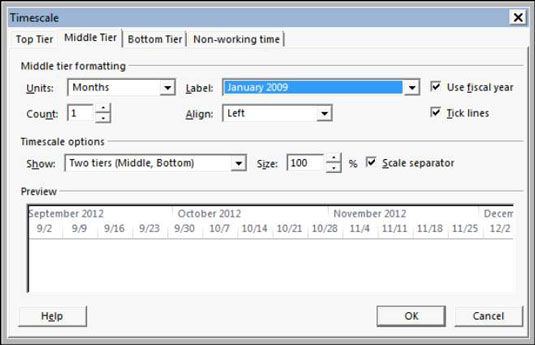
Vous pouvez modifier les unités de temps et de l'alignement de chaque niveau et également ajouter des lignes de tiques pour marquer le début de chaque incrément sur l'échelle de temps. Vous décidez également d'inclure périodes chômées sur l'échelle de temps.
Vous pouvez également afficher les étiquettes de texte près de barres de tâches et de spécifier quelles données est inclus. Les étiquettes peuvent être placées au-dessus, au-dessous, à l'intérieur, ou vers la gauche ou vers la droite des barres de tâches. Surtout dans des projets où vous affichez de nombreuses colonnes de données et d'un long calendrier, une barre des tâches peut être placé le plus à droite de la feuille de données volet.
Pour modifier l'échelle de temps, sélectionnez l'onglet Affichage, cliquez sur la flèche déroulante à côté de timeScale dans le groupe Zoom, et de choisir les incréments de temps que vous voulez visible sur le graphique. Si vous sélectionnez Échelle de temps dans la liste déroulante, vous pouvez modifier les informations sur l'un des trois niveaux. Voici comment:
Cliquez sur l'onglet Affichage.
Sélectionnez le format Timescale au bas du menu déroulant Échelle de temps.
La boîte de dialogue Timescale ouvre.
Cliquez sur un onglet de niveau et sélectionnez un style de parts, Étiquette, et l'aligner.
Réglez le comte.
Par exemple, si votre choix est Unités semaines et que vous modifiez l'option de comptage à 2, l'échelle de temps apparaît en incréments de deux semaines.
Pour empêcher l'affichage d'un certain niveau, sélectionnez Tier One ou deux niveaux dans la liste déroulante Afficher dans la section Options échelle de temps.
Si vous souhaitez projet d'utiliser la notation exercice financier dans le calendrier, activez la case à cocher Utiliser l'Exercice.
Par exemple, si votre exercice 2013 commence le 1er Juillet, 2013, 2014 applique à tous les mois de l'exercice. Réglez l'exercice en choisissant Fichier-options-annexe.
Pour afficher les marques au début de chaque unité de temps, sélectionnez la case à cocher Tick Lines.
Répétez les étapes 2 à 6 pour chaque niveau que vous souhaitez modifier.
Cliquez sur l'onglet Non-Temps de travail.
Dans les options de tirage, sélectionnez celui que vous préférez.
Vos choix sont d'avoir la zone ombragée pour les périodes chômées apparaît derrière les barreaux de la tâche ou en face de barres de tâches ou afficher simplement pas.
Dans la liste de couleur ou un motif, sélectionner différentes options pour le format de l'ombrage.
Cliquez sur le réglage du calendrier et sélectionnez un calendrier différent sur lequel baser l'échelle de temps.
Cliquez sur le bouton OK pour enregistrer vos nouveaux paramètres, qui appliquent uniquement à l'échelle de temps pour la vue actuellement affichée.
Utilisez le paramètre de taille dans les trois onglets de palier à rétrécir l'affichage proportionnellement et de presser plus d'informations sur votre écran ou la page imprimée.






