Comment imprimer des chèques à partir de Quicken 2015
L'impression de chèques dans Quicken est. . . ainsi, rapide. L'impression de chèques est facile ainsi. Après avoir entré un chèque que vous voulez imprimer, voici ce que vous devez faire:
Sommaire
- Charger les contrôles dans votre imprimante.
- Cliquez sur le bouton imprimer au bas de la fenêtre write checks puis choisissent les contrôles commande dans le menu quicken affiche (ou choisissez fichier-imprimer chèques).
- Entrez le premier numéro du chèque.
- Indiquez qui vérifie quicken doit imprimer en sélectionnant l'une de ces options:
- Si vous voulez choisir qui vérifie d'imprimer, cliquez sur le bouton choisir.
- Indiquez quelle forme chèque quicken vous utilisez.
- Parlez quicken si vous imprimez une page partielle.
- Indiquez si vous souhaitez des copies supplémentaires de la forme de chèque.
- Cliquez sur ok et que les jeux commencent.
- Effectuez l'une des actions suivantes:
- Signer les chèques imprimés.
Charger les contrôles dans votre imprimante.
Vous faites de la même façon que vous chargez tout autre papier dans votre imprimante. Si vous avez des questions à ce sujet, reportez-vous à la documentation de votre imprimante.
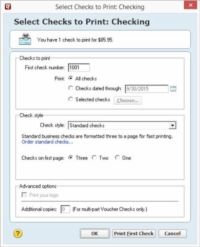
 Agrandir
AgrandirCliquez sur le bouton Imprimer au bas de la fenêtre Write Checks puis choisissent les contrôles commande dans le menu Quicken affiche (ou choisissez Fichier-Imprimer chèques).
Si vous n'êtes pas encore enregistré le chèque, Quicken vous demande si vous souhaitez enregistrer le chèque. Puis Quicken affiche les Sélectionnez Vérifie Imprimer: boîte de dialogue Vérification. Au sommet de la boîte de dialogue, Quicken montre combien de chèques que vous avez à imprimer et le montant total de ces contrôles.
Entrez le premier numéro du chèque.
Déplacez le curseur sur la première zone de texte Vérifier Nombre et tapez le numéro imprimé sur la première forme de chèque vous imprimerez. La figure montre 1,001, par exemple, pour la première forme de chèque est numérotée 1001. Pour augmenter ou diminuer les numéros de chèque rapidement, utiliser + ou - sur le pavé numérique.
Indiquez qui vérifie Quicken doit imprimer en sélectionnant l'une de ces options:
Toutes les vérifications: Sélectionnez ce bouton d'option si vous voulez Quicken pour imprimer tous les chèques que vous avez saisis à l'aide de la fenêtre d'écriture des chèques, ce qui est le cas habituel. (Si vous sélectionnez cette option, passez à l'étape 6.)
Les chèques postdatés Par: Sélectionnez ce bouton d'option si vous souhaitez imprimer tous les contrôles grâce à un certain date- puis tapez cette date dans la zone de texte. (Si vous sélectionnez cette option, passez à l'étape 6.)
Contrôles sélectionnés: Sélectionnez ce bouton d'option si vous voulez choisir qui vérifie à imprimer.
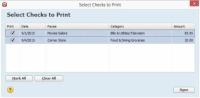
 Agrandir
AgrandirSi vous voulez choisir qui vérifie d'imprimer, cliquez sur le bouton Choisir.
Quicken, avec une certaine gêne, affiche les Sélectionnez Vérifie Imprimer fenêtre. Initialement, Quicken marque tous les chèques postdatés ou plus tôt que la date du jour en plaçant une coche dans la colonne d'impression. Si vous ne voulez pas imprimer un chèque, soit laisser le champ d'impression pour ce chèque clair (désélectionné) ou cliquez sur le champ pour supprimer la coche.
Lorsque seuls les chèques que vous souhaitez imprimer sont marquées à imprimer, cliquez sur OK pour continuer avec cette petite chose folle appelée impression de chèques. Quicken, satisfait de votre progrès, les réaffiche Sélectionnez Vérifie Imprimer: boîte de dialogue Vérification.
Indiquez quelle forme chèque Quicken vous utilisez.
Déplacez le curseur sur la liste déroulante Vérifier style box-cliquez sur la flèche de sorte que la liste tombe aval puis sélectionnez la forme de chèque que vous avez acheté: contrôles standard, coupons, ou portefeuille.
Parlez Quicken si vous imprimez une page partielle.
Si vous imprimez une page partielle, utilisez les contrôles sur la première page des options pour indiquer le nombre de formules de chèques sur la page partielle. Sélectionnez le bouton d'option Trois Si vous avez trois chèques, le bouton Deux option si vous avez deux chèques, ou le bouton One option si vous avez un seul chèque.
Indiquez si vous souhaitez des copies supplémentaires de la forme de chèque.
Tapez le nombre de copies que vous voulez dans la zone de texte de copies supplémentaires. (Cette boîte de texte apparaît seulement si vous êtes mis en place pour le contrôle de style de bon.)
Si vous utilisez Quicken pour les entreprises de tenir des comptes créditeurs fichiers, faire des copies de chèques à joindre aux factures que les contrôles paient. Ensuite, si un fournisseur appelle plus tard, commence à vous harceler, et demande qui chèque payé une facture, vous pouvez facilement vérifier vos comptes payables fichiers, rapidement répondre à cette question, et fondamentalement couvrir votre derri # 232-RE.
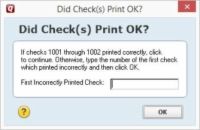
 Agrandir
AgrandirCliquez sur OK et que les jeux commencent.
Un couple de conseils rapides: d'abord, si vous n'êtes pas sûr de la façon dont vos chèques nourrissent grâce à votre imprimante, vous pouvez cliquer sur le bouton Imprimer premier chèque de dire Quicken d'imprimer un seul chèque. (Cela vous permettra de confirmer d'une autre manière que vous avez des choses correctement alignés.)
Deuxièmement, si vous utilisez une page de départ partiel de formes, votre imprimante peut vous inviter à nourrir la première page de formulaires manuellement. Quand il se termine, Quicken demande si elle est imprimée correctement vos chèques.
Effectuez l'une des actions suivantes:
Si les chèques imprimés correctement, cliquez sur OK. Vous avez terminé.
Si les contrôles ne sont pas imprimées correctement, entrer le numéro du premier chèque qui a imprimé incorrectement et cliquez sur OK, puis répétez les étapes 3-9.
Signer les chèques imprimés.
Ensuite, mettre les chèques dans le courrier.






