Comment imprimer des chèques par Quicken 2,010
L'impression de chèques dans Quicken est, ainsi, rapide. Vous essentiellement suffit d'entrer les informations que vous souhaitez imprimer sur le formulaire de chèque et le numéro que vous voulez Quicken à utiliser pour identifier le chèque. Semble assez simple, non?
Sommaire
- Affichez la fenêtre d'écriture de chèques.
- Sélectionnez le compte sur lequel vous voulez écrire le chèque des chèques de la liste déroulante.
- Entrez la date de départ dans le champ date.
- À la solde de l'ordre du champ, entrez le nom de la personne ou l'entreprise que vous payez.
- Entrez le montant du chèque dans la boîte de texte $, puis appuyez sur la touche tab.
- (facultatif) dans le champ adresse, entrez l'adresse du bénéficiaire.
- (facultatif) entrez une description du mémo du chèque dans le champ mémo.
- Dans le champ catégorie, tapez le nom de la catégorie pour les frais que vous payez avec le chèque.
- Cliquez sur le bouton vérifier record.
- Charger des chèques en blanc dans votre imprimante.
- Cliquez sur le bouton imprimer dans le haut de la fenêtre write checks, puis sélectionnez contrôles dans le menu qui apparaît.
- Entrez le premier numéro du chèque dans la première zone de texte vérifier nombre.
- Indiquez qui vérifie quicken doit imprimer en sélectionnant une option.
- Si vous dites que vous voulez sélectionner qui vérifie d'imprimer, cliquez sur le bouton choisir.
- Cliquez sur terminé.
- Dans la zone de liste déroulante vérifier style, sélectionnez le formulaire de chèque que vous mettez dans votre imprimante
- Si vous imprimez une page partielle, utilisez les contrôles sur la première page des options pour indiquer le nombre de formules de chèques sur la page partielle.
- Si vous voulez des copies supplémentaires de la forme de chèque, tapez le nombre de copies que vous voulez dans la zone de texte de copies supplémentaires.
- Cliquez sur ok.
- Si les chèques imprimés correctement, cliquez sur ok.
- Signer les chèques imprimés.
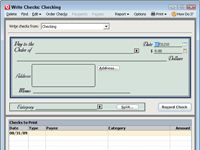
 Agrandir
AgrandirAffichez la fenêtre d'écriture de chèques.
Vous pouvez afficher la fenêtre Write Checks dans un tas de différentes façons. Par exemple, lorsque le registre montre dans l'onglet Banque, vous cliquez sur le bouton Actions bancaires, et écrire, imprimer Contrôles dans le menu pop-up qui apparaît.
Sélectionnez le compte sur lequel vous voulez écrire le chèque des chèques de la liste déroulante.
Cette liste apparaît en haut de la fenêtre.
Entrez la date de départ dans le champ Date.
Tapez la date dans un format MM / JJ / AAAA - entrez 31 Août 2010, comme 8/31/2010.
À la solde de l'Ordre du champ, entrez le nom de la personne ou l'entreprise que vous payez.
Si vous avez écrit un chèque au bénéficiaire avant, quand vous commencez à taper le nom, Quicken reconnaît et remplit le reste pour vous.
Entrez le montant du chèque dans la boîte de texte $, puis appuyez sur la touche Tab.
Le curseur se déplace vers le champ suivant vers le bas, et Quicken écrit le montant en lettres sur la ligne sous le nom du bénéficiaire et avant les mots Dollars.
(Facultatif) Dans le champ Adresse, entrez l'adresse du bénéficiaire.
Entrez l'adresse si vous prévoyez de poster le chèque dans une enveloppe à fenêtre.
(Facultatif) Entrez une description du mémo du chèque dans le champ Mémo.
Vous pouvez expliquer pourquoi vous envoyez votre argent à cette personne ou d'une entreprise dans une note.
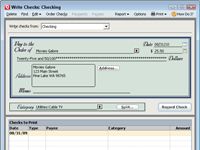
 Agrandir
AgrandirDans le champ Catégorie, tapez le nom de la catégorie pour les frais que vous payez avec le chèque.
Si vous ne vous souvenez pas du nom de la catégorie, faites défiler la liste des catégories pour trouver la catégorie. Vous avez saisi toutes les informations que vous devez pour ce contrôle.
Cliquez sur le bouton Vérifier Record.
Quicken enregistre le chèque. Il affiche le solde du compte courant et le solde du compte de fin, et il ajoute même une Vérifie Imprimer totale dans le bas de la fenêtre.
Charger des chèques en blanc dans votre imprimante.
Si vous avez des questions sur la façon de les charger, reportez-vous à la documentation de votre imprimante.
Cliquez sur le bouton Imprimer dans le haut de la fenêtre Write Checks, puis sélectionnez Contrôles dans le menu qui apparaît.
Alternativement, vous pouvez choisir vérifie le fichier-impression ou appuyez sur Ctrl + P.
Quicken affiche les Sélectionnez Contrôles à imprimer: boîte de dialogue Vérification. Au sommet de la boîte de dialogue, Quicken montre combien de chèques que vous avez à imprimer et le montant total de ces contrôles.
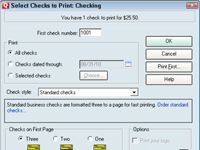
 Agrandir
AgrandirEntrez le premier numéro du chèque dans la première zone de texte Vérifier Nombre.
Pour augmenter ou diminuer rapidement les numéros de chèque, utiliser + ou - sur le pavé numérique.
Indiquez qui vérifie Quicken doit imprimer en sélectionnant une option.
Vous pouvez sélectionner tous les chèques, chèques postdatés Grâce, ou de chèques sélectionnés.
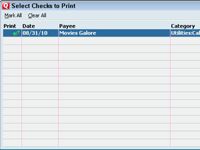
 Agrandir
AgrandirSi vous dites que vous voulez sélectionner qui vérifie d'imprimer, cliquez sur le bouton Choisir.
Quicken affiche les contrôles à Sélectionnez Imprimer fenêtre, illustré à la figure 5-4. Initialement, Quicken marque tous les chèques postdatés ou plus tôt que la date du jour en plaçant une coche dans la colonne d'impression. Si vous ne voulez pas imprimer un chèque, soit désélectionner la case à cocher ou tout simplement ne sélectionnez pas (selon que l'on est déjà cochée).
Cliquez sur Terminé.
Quicken réaffiche les Sélectionnez Contrôles à imprimer: boîte de dialogue Vérification.
Dans la zone de liste déroulante Vérifier Style, sélectionnez le formulaire de chèque que vous mettez dans votre imprimante
Vous pouvez sélectionner Standard, chèque, ou portefeuille.
Si vous imprimez une page partielle, utilisez les contrôles sur la première page des options pour indiquer le nombre de formules de chèques sur la page partielle.
Sélectionnez le bouton d'option Trois Si vous avez trois chèques, le bouton Deux option si vous avez deux chèques, ou le bouton One option si vous avez un seul chèque.
Si vous voulez des copies supplémentaires de la forme de chèque, tapez le nombre de copies que vous voulez dans la zone de texte de copies supplémentaires.
Cette zone de texte apparaît seulement si vous êtes mis en place pour le style de chèque chèque.
Cliquez sur OK.
Si vous utilisez une page de départ partiel de formes, votre imprimante peut vous inviter à nourrir la première page de formulaires manuellement. Quand il se termine, Quicken demande si elle est imprimée correctement vos chèques.
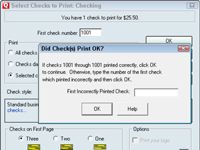
 Agrandir
AgrandirSi les chèques imprimés correctement, cliquez sur OK.
Si les contrôles ne sont pas imprimées correctement, entrer le numéro du premier chèque qui a imprimé incorrectement et cliquez sur OK, puis répétez les étapes 12 à 20.
Signer les chèques imprimés.
Ensuite - et vous savez probablement déjà - mettez les chèques dans le courrier.





