QuickBooks Pro et le Premier ministre dans un environnement multi-utilisateur
Vous n'êtes pas limité à l'aide d'un seul mot de passe pour contrôler l'accès à votre fichier de données QuickBooks. Pour configurer des utilisateurs supplémentaires dans QuickBooks Pro et QuickBooks Premier, suivez ces étapes:
Sommaire
- Choisissez les utilisateurs et mots de passe-set up société-set up commandent utilisateurs.
- Parlez quickbooks que vous souhaitez ajouter un utilisateur en cliquant sur le bouton ajouter un utilisateur.
- Identifier l'utilisateur et fournir un mot de passe.
- Cliquez sur suivant pour continuer, puis indiquez si vous souhaitez limiter l'accès pour le nouvel utilisateur.
- Cliquez sur suivant pour continuer, puis décrire l'accès aux ventes et les comptes débiteurs et les tâches d'information.
- Cliquez sur suivant, puis décrire les achats et les comptes à payer des droits.
- Cliquez sur suivant, puis décrire les droits et l'accès des utilisateurs restants.
- Indiquez si l'utilisateur peut modifier ou supprimer les transactions.
- Cliquez sur suivant, puis passez en revue vos décisions de l'homme.
- Lorsque vous avez terminé avec l'examen des droits des utilisateurs et des accès, cliquez sur terminer.
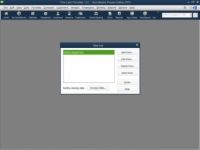
 Agrandir
AgrandirChoisissez les utilisateurs et mots de passe-Set Up Société-Set Up commandent utilisateurs.
QuickBooks affiche la boîte de dialogue Liste des utilisateurs, qui identifie tous les utilisateurs pour lesquels l'accès QuickBooks a été mis en place et qui sont actuellement connectés au système.
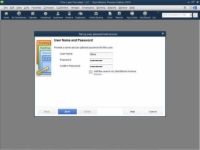
 Agrandir
AgrandirParlez QuickBooks que vous souhaitez ajouter un utilisateur en cliquant sur le bouton Ajouter un utilisateur.
QuickBooks affiche le premier Set Up Mot de passe de l'utilisateur et boîte de dialogue Access.
Identifier l'utilisateur et fournir un mot de passe.
Donnez à chaque utilisateur pour lequel vous mettez en place un mot de passe un nom d'utilisateur en entrant un nom court - peut-être le prénom de l'utilisateur - dans la zone Nom d'utilisateur. Après avoir identifié l'utilisateur, vous entrez le mot de passe de l'utilisateur à la fois dans la zone de texte Mot de passe et la zone de texte Confirmer le mot de passe.
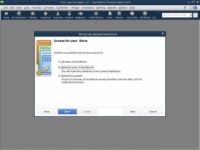
 Agrandir
AgrandirCliquez sur Suivant pour continuer, puis indiquez si vous souhaitez limiter l'accès pour le nouvel utilisateur.
Lorsque QuickBooks affiche le second Set Up Mot de passe de l'utilisateur et boîte de dialogue Access, indiquer si vous souhaitez limiter l'accès et les droits de l'utilisateur. Si vous ne souhaitez limiter l'accès et les droits (les droits sont tout simplement les choses que l'utilisateur peut faire), sélectionnez les zones sélectionnées de bouton radio QuickBooks.
Si vous voulez que l'utilisateur soit en mesure de faire quelque chose, sélectionnez les tous les domaines de bouton radio QuickBooks. Si vous indiquez que le nouvel utilisateur doit avoir accès à tous les domaines de QuickBooks, vous avez terminé la mise en place du mot de passe utilisateur. Vous pouvez sauter les étapes restantes.
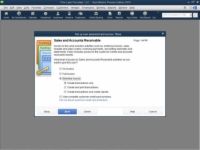
 Agrandir
AgrandirCliquez sur Suivant pour continuer, puis décrire l'accès aux ventes et les comptes débiteurs et les tâches d'information.
Après avoir terminé l'étape 4, QuickBooks affiche la troisième Set Up Mot de passe de l'utilisateur et boîte de dialogue Access. Ceci est la première d'une série de boîtes de dialogue qui vous guidera à travers une interview, poser des questions détaillées au sujet de ce genre d'accès de chaque utilisateur doit avoir à un domaine particulier.
Par exemple, en ce qui concerne l'activité des ventes, QuickBooks pose des questions sur l'accès aux transactions (tels que les factures, notes de crédit et les comptes à recevoir de l'information). Vous pouvez indiquer que l'utilisateur ne devrait pas avoir accès en sélectionnant le bouton radio Pas d'accès.
Vous pouvez indiquer que l'utilisateur doit avoir un accès complet en sélectionnant le bouton radio Full Access. Si l'utilisateur doit avoir un accès partiel, vous sélectionnez le bouton radio d'accès sélectif, puis sélectionnez l'un des boutons subsidiaires d'accès sélectifs: créer des transactions Seulement, créer et imprimer Transactions, ou créer des transactions et créer des rapports.
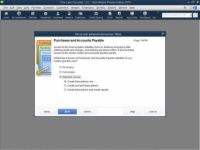
 Agrandir
AgrandirCliquez sur Suivant, puis décrire les achats et les comptes à payer des droits.
Après avoir terminé l'étape 5 en cliquant sur Suivant, QuickBooks affiche la quatrième boîte de dialogue Configuration du mot de passe de l'utilisateur et l'accès, ce qui vous permet de spécifier quelles accéder à cette nouvelle utilisateur dans les achats et les comptes créditeurs zones. Vous pouvez sélectionner le bouton radio Pas d'accès. Vous pouvez sélectionner le bouton Plein radio d'accès.
Ou vous pouvez choisir un terrain d'entente en sélectionnant le bouton radio sélective d'accès et l'un des boutons subsidiaires d'accès sélectifs. Les mêmes règles pour la définition des droits et l'accès applicables aux achats et des comptes à payer zone appliquera à la vente et les comptes à recevoir. Espace
Cliquez sur Suivant, puis décrire les droits et l'accès des utilisateurs restants.
Lorsque vous cliquez sur le bouton Suivant indiqué au bas de chaque version de la mise en place de passe de l'utilisateur et boîte de dialogue Access, QuickBooks affiche plusieurs autres versions de la boîte de dialogue qu'il utilise pour vous interroger sur les droits des utilisateurs et des accès.
Par exemple, après que vous décrivez quels droits sont approprié pour l'utilisateur dans les achats et les comptes à payer zone, QuickBooks pose des questions sur la zone de contrôle et une carte de crédit. Ensuite, il pose des questions sur la zone de l'inventaire. Ensuite, il pose des questions sur la masse salariale. Ensuite, il pose des questions sur les activités générales, comptables sensibles. Enfin, QuickBooks pose des questions sur l'accès à des capacités de reporting financiers.
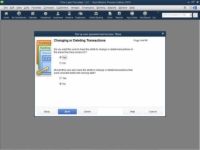
 Agrandir
AgrandirIndiquez si l'utilisateur peut modifier ou supprimer les transactions.
Après que vous avez entrés dans à peu près une demi-douzaine de versions de la mise en place du mot de passe utilisateur et accéder aux boîtes de dialogue qui poser des questions sur des domaines spécifiques de la comptabilité, QuickBooks affiche la page Modification ou suppression d'opérations de la mise en place de passe de l'utilisateur et de dialogue d'accès.
La page Modification ou suppression Transactions vous permet d'indiquer que l'utilisateur peut ou ne peut pas changer les transactions enregistrées avant la date de clôture. En général, vous voulez limiter les capacités d'un utilisateur pour modifier ou supprimer les transactions.
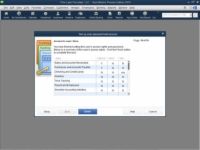
 Agrandir
AgrandirCliquez sur Suivant, puis passez en revue vos décisions de l'homme.
Lorsque vous cliquez sur Suivant, QuickBooks affiche la version finale de la mise en place de passe de l'utilisateur et boîte de dialogue Access, qui identifie les droits d'utilisateur que vous avez attribués ou autorisé. Vous pouvez utiliser cette boîte de dialogue pour examiner les droits que quelqu'un a.
Si vous vous rendez compte que vous avez des droits incorrectement assignés, cliquez sur le bouton Retour pour revenir en arrière dans les boîtes de dialogue à celui où vous avez fait une erreur. Changer la cession des droits, et cliquez sur le bouton Suivant pour revenir à la fenêtre finale de la mise en place de passe de l'utilisateur et boîte de dialogue Access.
Lorsque vous avez terminé avec l'examen des droits des utilisateurs et des accès, cliquez sur Terminer.
De ce point en avant, le nouvel utilisateur sera en mesure d'utiliser QuickBooks- cependant, ses droits sont limités à ce que vous avez spécifié.






