Comment interroger une base de données externe dans Excel
Excel fournit un procédé efficace pour la récupération d'informations à partir de bases de données externes. Vous n'êtes pas limité juste de récupérer toutes les informations à partir d'une table spécifiée. Vous pouvez, alternativement, interroger une base de données.
Sommaire
- Dans l'onglet données, choisissez partir d'autres sources, depuis microsoft query.
- Utilisation de l'onglet bases de données, identifier le type de base de données que vous souhaitez interroger.
- Sélectionnez la base de données.
- Sélectionnez la base de données que vous souhaitez interroger à partir de la liste des répertoires, puis cliquez sur ok.
- Quand vous voyez un champ que vous voulez comme une colonne dans votre liste excel, cliquez sur son champ, puis cliquez sur le droit; face à la flèche qui pointe vers les colonnes de votre liste de requêtes.
- Après avoir identifié les colonnes que vous voulez dans votre requête, cliquez sur le bouton suivant pour filtrer les données de requêtes que nécessaire.
- Filtrez vos données basées sur des filtres multiples en sélectionnant les boutons de radio ou or.
- Cliquez sur suivant.
- Choisissez un ordre de tri pour les données de résultat de la requête de l'assistant requête - boîte de dialogue ordre de tri.
- Cliquez sur suivant.
- Dans l'assistant requête - boîte de dialogue terminer, spécifier où excel devrait placer les résultats de la requête.
- Cliquez sur le bouton terminer.
- Dans la boîte de dialogue importer des données, choisissez l'emplacement de feuille de calcul pour les données de résultat de la requête.
- Cliquez sur ok.
En interrogeant une base de données, vous récupérez seulement des informations à partir d'une table qui correspond à vos critères. Vous pouvez également utiliser une requête pour combiner des informations à partir de deux ou plusieurs tables. Par conséquent, utiliser une requête pour masser et filtrer les données avant qu'il ne soit effectivement placé dans votre classeur Excel.
Interrogation est souvent la meilleure approche lorsque vous souhaitez combiner les données avant de les importer et quand vous avez besoin de filtrer les données avant de les importer.
Pour exécuter une requête de base de données et importer les résultats de la requête, procédez comme suit:
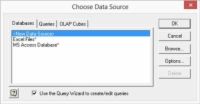
 Agrandir
AgrandirDans l'onglet Données, choisissez partir d'autres sources, depuis Microsoft Query.
Excel affiche la boîte de dialogue Choisir une source de données.
Utilisation de l'onglet Bases de données, identifier le type de base de données que vous souhaitez interroger.
Par exemple, pour interroger une base de données Microsoft Access, cliquez sur l'entrée de base de données MS Access, puis sur OK.
Vous pouvez interroger les résultats d'une requête en cliquant sur l'onglet requêtes, puis en sélectionnant l'un des éléments qui y sont énumérés.
Vous pouvez également interroger un cube OLAP et récupérer des informations à partir de cela. Si vous souhaitez interroger une requête ou un cube OLAP, consultez l'administrateur de base de données. L'administrateur de base de données peut vous dire ce que la requête ou de cube OLAP que vous souhaitez récupérer des données à partir.
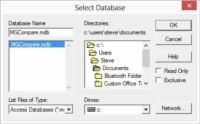
 Agrandir
AgrandirSélectionnez la base de données.
Excel affiche la boîte de dialogue Select Database. Utilisez cette boîte de dialogue pour identifier l'emplacement et le nom de la base de données que vous souhaitez interroger.
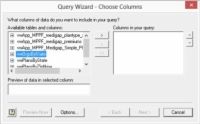
 Agrandir
AgrandirSélectionnez la base de données que vous souhaitez interroger à partir de la liste des répertoires, puis cliquez sur OK.
Excel affiche l'Assistant Requête - Choisir les colonnes boîte de dialogue.
Vous utilisez l'Assistant Requête - Choisir boîte de dialogue Colonnes de choisir les tables et quelle table champs que vous souhaitez voir apparaître dans les résultats de votre requête. Dans les tables et colonnes zone Disponible, Excel répertorie les tables et les champs. Initialement, cette liste montre que les tables, mais vous pouvez voir les champs d'une table en cliquant sur le symbole + à côté de la table.
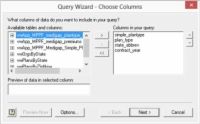
 Agrandir
AgrandirQuand vous voyez un champ que vous voulez comme une colonne dans votre liste Excel, cliquez sur son champ, puis cliquez sur le droit; face à la flèche qui pointe vers les colonnes de votre liste de requêtes.
Pour ajouter tous les champs d'une table à votre liste, cliquez sur le nom de la table et puis cliquez sur le droit; face à la flèche qui pointe vers les colonnes de votre liste de requêtes.
Pour supprimer un champ, sélectionnez le champ dans les colonnes de votre liste de requêtes et puis cliquez sur la gauche; bouton flèche tournée qui pointe vers la zone de liste Tables et colonnes disponibles.
Tout cela semble très compliqué, mais il est vraiment pas. Essentiellement, tout ce que vous faites est d'identifier les colonnes d'informations que vous souhaitez dans votre liste Excel.
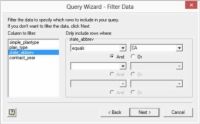
 Agrandir
AgrandirAprès avoir identifié les colonnes que vous voulez dans votre requête, cliquez sur le bouton Suivant pour filtrer les données de requêtes que nécessaire.
Excel affiche l'Assistant Requête - boîte de dialogue Filtrer les données.
Vous pouvez filtrer les données renvoyées dans le cadre de votre requête en utilisant l'inclure uniquement les lignes où les zones de texte. Par exemple, pour inclure uniquement les lignes dans lesquelles les spectacles de terrain abréviation de l'État CA, cliquez sur le champ de state_abbrev dans la colonne pour filtrer zone de liste. Ensuite, sélectionnez les pairs opération de filtrage de la première liste déroulante et entrez ou sélectionnez la valeur Californie dans la deuxième liste déroulante.
L'Assistant Requête - boîte de dialogue Filtrer les données effectue les mêmes sortes de filtrage que vous pouvez effectuer avec la commande de filtre automatique et la commande Filtre avancé.
Filtrez vos données basées sur des filtres multiples en sélectionnant les boutons de radio ou Or.
Et: Utilisation Et filtres signifie que pour une rangée d'être inclus, il doit répondre à chacun des besoins de filtrage.
Ou: Utilisation Ou filtres signifie que si une ligne de remplir toute condition filtrée, la ligne est inclus.
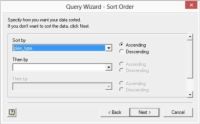
 Agrandir
AgrandirCliquez sur Suivant.
Excel affiche l'Assistant Requête - boîte de dialogue ordre de tri.
Choisissez un ordre de tri pour les données de résultat de la requête de l'Assistant Requête - boîte de dialogue ordre de tri.
Sélectionnez le domaine ou la colonne que vous souhaitez utiliser pour le tri de la liste Trier par déroulante. En sélectionnant le bouton radio décroissant ou croissant, choisissez si le champ doit être organisé dans un ordre croissant ou décroissant, respectivement.
Vous pouvez également utiliser les touches de tri supplémentaires en sélectionnant les champs dans la première et la seconde, puis par des listes déroulantes.
Vous résultats Trier requête de la même manière que vous trier les lignes dans un tableau Excel. Tri fonctionne de la même si vous parlez de résultats de la requête ou de lignes dans une liste.
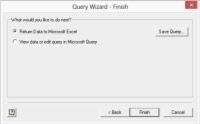
 Agrandir
AgrandirCliquez sur Suivant.
Excel affiche l'Assistant Requête - boîte de dialogue Terminer.
Dans l'Assistant Requête - boîte de dialogue Terminer, spécifier où Excel devrait placer les résultats de la requête.
Cette boîte de dialogue fournit des boutons radio, à partir de laquelle vous choisissez où vous voulez placer votre requête données de résultat: dans Excel, dans une fenêtre Microsoft Query que vous pouvez ensuite passer en revue, ou dans un cube OLAP. Généralement, vous souhaitez tout simplement pour renvoyer les données vers Microsoft Excel et placer les données dans un classeur. Pour faire ce choix, sélectionner les données Retourner au bouton radio Microsoft Office Excel.
Cliquez sur le bouton Terminer.
Après avoir cliqué sur le bouton Terminer pour terminer l'Assistant Requête, Excel affiche la boîte de dialogue d'importation de données.
Dans la boîte de dialogue Importer des données, choisissez l'emplacement de feuille de calcul pour les données de résultat de la requête.
Utilisez cette boîte de dialogue pour spécifier où les données de résultat de la requête doivent être placés.
Pour placer les données de résultat de la requête dans une feuille de calcul existante, sélectionnez le bouton radio Feuille existante. Ensuite, identifier la cellule dans le coin supérieur gauche de la feuille de gamme et de l'indiquer dans la zone de texte de la feuille de travail existant.
Sinon, pour placer les données dans une nouvelle feuille de calcul, sélectionnez le bouton radio Nouvelle feuille de calcul.
Cliquez sur OK.
Excel place les données à l'emplacement que vous avez choisi.






