Comment créer et envoyer un Word 2010 publipostage e-mail
Dans Word 2010, courriel fusion
Sommaire
- Lancer un nouveau document vierge.
- Sous l'onglet publipostage, cliquez sur démarrer le publipostage-e-mails.
- Créez votre message mail, en tapant les champs dans le message en utilisant all caps.
- Enregistrez votre document.
- Sous l'onglet publipostage, dans le menu démarrer de publipostage groupe, choisissez sélectionner les destinataires-type nouvelle liste.
- Cliquez sur le bouton personnaliser colonnes.
- Sélectionnez un champ que vous ne avez pas besoin et cliquez sur le bouton supprimer.
- Cliquez sur oui dans la boîte de dialogue de confirmation.
- Répétez les étapes 8 et 9 pour chaque champ que vous ne avez pas besoin.
- Pour ajouter un champ qui est nécessaire dans votre document, cliquez sur le bouton ajouter.
- Tapez le nom de domaine et cliquez sur le bouton ok.
- Répétez les étapes 11 et 12 pour chaque nouveau domaine dont vous avez besoin dans votre document principal.
- Cliquez sur ok.
- Tapez les données de l'enregistrement.
- Appuyez sur tab pour entrer dans le champ suivant.
- Pour ajouter un nouvel enregistrement, appuyez sur la touche tab après avoir entré le dernier champ.
- Répétez les étapes 15 à 17 jusqu'à ce que vous entrez tous les enregistrements que vous voulez.
- Passez en revue votre travail lorsque vous avez terminé.
- Cliquez sur ok.
- Tapez un nom pour la liste des destinataires.
- Cliquez sur le bouton enregistrer.
- Sélectionnez un espace réservé sur le terrain dans le document principal.
- Cliquez sur le insérer champ de fusion bouton de commande.
- Choisissez le champ approprié à insérer dans votre texte.
- Continuez à ajouter des champs jusqu'à ce que le document est complet.
- Enregistrez le document principal.
- Choisissez terminer merge-envoyer e-mails.
- Sélectionnez le champ d'adresse e-mail dans la liste déroulante À.
- Tapez une ligne d'objet du message, et cliquez sur ok.
- Ouvrez outlook.
Lancer un nouveau document vierge.
Vous pouvez utiliser le raccourci clavier Ctrl + N.

 Agrandir
AgrandirSous l'onglet publipostage, cliquez sur Démarrer le publipostage-E-mails.
Modifications de Word en vue de la mise en page Web, utilisés pour la création de documents Internet dans Word.
Créez votre message mail, en tapant les champs dans le message en utilisant ALL CAPS.
En utilisant ALL CAPS, vous pouvez facilement trouver les parties du message à être personnalisées, telles que le nom et l'emplacement de quelqu'un.
Enregistrez votre document.
Vous pouvez enregistrer en utilisant le raccourci clavier Ctrl + S.

 Agrandir
AgrandirSous l'onglet Publipostage, dans le menu Démarrer de publipostage groupe, choisissez Sélectionner les destinataires-Type Nouvelle liste.
Si cette option ne sont pas disponibles, vous avez pas correctement créé le document principal. Sinon, vous voyez la boîte de dialogue Nouvelle liste d'adresses.
Word suppose que vous avez besoin d'une douzaine de champs pour votre publipostage, ce qui est stupide encore un numéro que vous devez traiter. Ainsi, les étapes suivantes suppriment les champs que vous ne avez pas besoin dans votre document et les remplace par les champs de votre document exige.
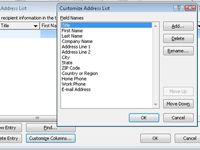
 Agrandir
AgrandirCliquez sur le bouton Personnaliser Colonnes.
La boîte de dialogue Personnaliser la liste d'adresses apparaît, affichage des champs que la Parole vous assume folie need..Such ne peut être tolérée.

 Agrandir
AgrandirSélectionnez un champ que vous ne avez pas besoin et cliquez sur le bouton Supprimer.
Une boîte de dialogue de confirmation apparaît.
Cliquez sur Oui dans la boîte de dialogue de confirmation.
La boîte de dialogue se ferme, et le champ inutile disparaît.
Répétez les étapes 8 et 9 pour chaque champ que vous ne avez pas besoin.
Après avoir enlevé les champs en excès, l'étape suivante consiste à ajouter les champs dont vous avez besoin - le cas échéant.

 Agrandir
AgrandirPour ajouter un champ qui est nécessaire dans votre document, cliquez sur le bouton Ajouter.
Le minuscule Ajouter terrain pops de boîte de dialogue en vue.
Tapez le nom de domaine et cliquez sur le bouton OK.
Nommez le terrain pour refléter le genre d'information dans les solutions informatiques par exemple, Shark Bite Lieu.
Répétez les étapes 11 et 12 pour chaque nouveau domaine dont vous avez besoin dans votre document principal.
Lorsque vous avez terminé, revoir la liste. Il doit correspondre avec la liste de tous les champs de CAPS dans votre document (si vous choisissez de les créer). Ne vous inquiétez pas si elle n'a pas - vous pouvez ajouter des champs plus tard, si cela prend plus de temps.
Cliquez sur OK.
Vous voyez maintenant les champs personnalisés apparaissent comme des têtes de colonne dans la boîte de dialogue Nouvelle liste d'adresses.
Maintenant, vous êtes prêt à remplir la liste des destinataires.
Tapez les données de l'enregistrement.
Tapez les informations qui convient à chaque domaine: un nom, un titre, une place favorite sushi, ou une planète d'origine, par exemple.
Appuyez sur Tab pour entrer dans le champ suivant.
Après avoir rempli le dernier champ, vous voulez probablement ajouter un autre record.
Pour ajouter un nouvel enregistrement, appuyez sur la touche Tab après avoir entré le dernier champ.
Lorsque vous appuyez sur la touche Tab sur le dernier champ dans un enregistrement, un nouveau record est automatiquement créé et ajouté sur la ligne suivante.
Répétez les étapes 15 à 17 jusqu'à ce que vous entrez tous les enregistrements que vous voulez.
Gardez remplissant données!
Passez en revue votre travail lorsque vous avez terminé.
Vous pouvez modifier un champ dans tout dossier en le sélectionnant avec la souris.

 Agrandir
AgrandirCliquez sur OK.
Une boîte de dialogue Enregistrer sous spéciale apparaît, vous permettant d'enregistrer la liste des destinataires.
Tapez un nom pour la liste des destinataires.
Noms descriptifs sont les meilleures. Après tout, vous pouvez utiliser de nouveau la même liste de destinataires.
Cliquez sur le bouton Enregistrer.
Vous revenez à votre document. La prochaine étape dans votre publipostage agonie est de remuer les champs de la liste des destinataires dans le document principal.
Sélectionnez un espace réservé sur le terrain dans le document principal.
Si vous avez utilisé tous les bouchons des espaces réservés à insérer des champs dans votre document, vous devriez être en mesure de les localiser facilement.
Cliquez sur le Insérer champ de fusion bouton de commande.
Le menu Insertion champ de fusion apparaît, affichant champs en fonction de la liste des destinataires associé au document principal.
Choisissez le champ approprié à insérer dans votre texte.
Par exemple, si vous remplacez le texte en premier dans votre document avec un premier champ, choisir le Premier champ de l'insertion Fusionner le menu Champ. Le champ est inséré dans votre document et remplace la MAJUSCULES texte.
Continuez à ajouter des champs jusqu'à ce que le document est complet.
Répétez les étapes 23 à 25 que nécessaire pour tenir tous les champs dans votre document.
Enregistrez le document principal.
Vous êtes maintenant prêt à envoyer plusieurs messages e-mail.
Choisissez Terminer Merge-Envoyer e-mails.
La fusion de boîte de dialogue Envoyer à apparaît.
Sélectionnez le champ d'adresse e-mail dans la liste déroulante À.
La liste des destinataires de votre document doit inclure une adresse e-mail, si cette adresse apparaît dans le document ou non. Si elle ne le fait pas, modifier la liste des destinataires d'inclure l'adresse.
Tapez une ligne d'objet du message, et cliquez sur OK.
Il ressemble à rien n'a été fait, mais les messages ont été placés dans la boîte d'envoi Outlook.
Ouvrez Outlook.
Après vous ouvrez Outlook, les messages que vous en file d'attente sont envoyé (si vous avez Outlook configuré pour envoyer des messages en attente quand il est ouvert).
E-mail non sollicité qui est envoyé aux personnes est considéré comme du spam. Envoi il peut violer les termes de l'accord de votre fournisseur de services Internet et peut résilier votre compte. Envoyer masse d'e-mail uniquement aux personnes qui ont joyeusement accepté de recevoir ces choses de vous.






