Comment démarrer et mettre en pause des tâches dans le projet 2,013
Quand la plupart des gens commencent à l'aide de Project 2013, ils ont d'abord essayer d'entrer une date de début pour chaque tâche dans le projet. Après tout, vous incluez les dates lorsque vous créez des listes de choses à faire, non? Vous sauter le pistolet, cependant, et passer à côté de l'une des grandes forces de la gestion de projet SOFTWARE- la possibilité de démarrer et mettre en pause des tâches.
Projet 2013 a la capacité de planifier des tâches selon des combinaisons parfois complexes de facteurs, tels que les dépendances entre les tâches et les contraintes de la tâche. En permettant projet afin de déterminer la date de début d'une tâche, vous lui permettez de faire des ajustements automatiquement lorsque des changements se produisent.
Si vous entrez une durée de la tâche, mais pas une date de début pour une tâche planifiée automatiquement, cette tâche démarre par défaut dès que possible après la date de début du projet que vous avez spécifié dans la boîte de dialogue Informations sur le projet 2013, sur la base de toutes les dépendances que vous définissez entre tâches. Pour les tâches planifiées manuellement, vous finalement devez spécifier une date de début pour définir le calendrier de début de la tâche.
Afin d'établir la date de début d'une tâche, vous regardez généralement d'un aspect du projet qui dicterait son timing. Par exemple, si vous voulez que la construction commence seulement après avoir obtenu les permis, définir une dépendance entre la tâche de permis et la tâche de construction de manière à ce que la construction peut commencer qu'après la fin de la tâche de permis.
Certaines tâches, cependant, doivent commencer à une date précise. Exemples sont des jours fériés, des réunions annuelles, et le premier jour de la saison de pêche.
Projet 2013 fixe la date de fin d'une tâche sur la base lorsque la tâche démarre et sur la durée de la tâche - avec un calendrier qui a été mis en place. Si une tâche doit se terminer à une certaine date, toutefois, vous pouvez définir une date de fin et laisser Projet de déterminer la date de début.
Comment entrer la date de début de la tâche
Fixer une date de début ou à une date de fin pour une tâche applique une sorte de contrainte sur ce qui peut remplacer les relations de dépendance ou d'autres facteurs de synchronisation. Une contrainte de tâche est le moyen préféré pour forcer une tâche pour commencer ou terminer un certain jour.
Si vous constatez cependant que d'une tâche particulière doit commencer ou se terminer à une date fixe, peu importe quoi, vous pouvez entrer un départ ou d'arrivée date précise. Réglage de la date de départ ou d'arrivée est simple.
Pour entrer une date de début ou la fin d'une tâche, il suffit de suivre ces étapes:
Double-cliquez sur une tâche.
La boîte de dialogue Informations sur la tâche apparaît.
Cliquez sur l'onglet Général, si elle est pas déjà affichée.
Cliquez sur la flèche déroulante à la fin de la zone de départ ou de la boîte de finition.
Un calendrier apparaît.
Cliquez sur une date pour la sélectionner, ou cliquez sur la flèche ascendante ou descendante face pour passer à un autre mois et sélectionner une date.
Si la date du jour est la date que vous souhaitez, prendre un raccourci et cliquez sur le bouton Aujourd'hui sur le calendrier déroulant.
Cliquez sur le bouton OK.
Lorsque projet détermine le calendrier, un doit commencer sur la contrainte annule la date de début qui est calculé en fonction des dates et des durées démarrage.
Comment répartir les tâches
Avez-vous jamais commencer une tâche - dépôt de vos impôts, par exemple - et de trouver ce que vous aviez tout simplement de tout laisser tomber avant que vous aviez terminé et aller faire autre chose?
Projets fonctionnent de la même façon. Parfois, les tâches démarrer et ensuite être mis en attente avant de pouvoir commencer plus tard - par exemple, si vous rencontrez un arrêt de travail causé par les négociations collectives. Ou peut-être vous pouvez anticiper un retard dans le cadre d'une tâche et que vous voulez structurer cette façon lorsque vous le créez.
Dans ce cas, vous pouvez utiliser une fonction de projet de diviser une tâche de sorte qu'une seconde ou troisième partie commence à une date ultérieure, sans aucune activité dans l'intérim. Vous pouvez placer autant de scissions dans une tâche que vous le souhaitez.
Suivez ces étapes pour diviser une tâche:
Sur l'onglet Tâche du ruban, cliquez sur le bouton de Split tâche dans le groupe de l'annexe.
Une lecture apparaît et vous guide pour définir la date de début pour la poursuite de la tâche.
Déplacez le pointeur de la souris sur la barre des tâches sur le diagramme de Gantt, et d'ajuster la position du pointeur jusqu'à ce que la boîte affiche la date à laquelle vous souhaitez lancer la tâche Split- puis faites glisser vers la droite jusqu'à ce que la boîte contient la date à laquelle vous souhaitez que le tâche pour commencer à nouveau.
Relâchez le bouton de la souris.
La tâche fractionnée apparaît comme une tâche courte, une série de points, puis le reste de la tâche.
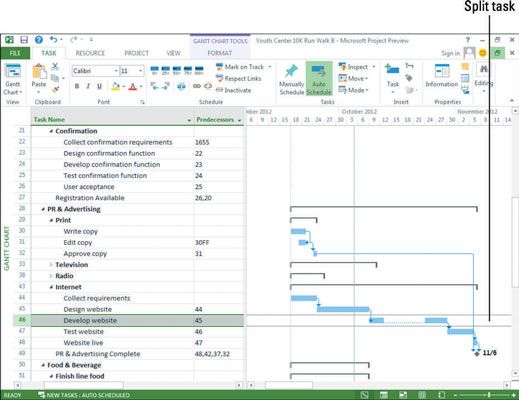
Pour rejoindre une tâche fractionnée, placez le curseur de la souris sur la barre des tâches jusqu'à ce que le curseur de déplacement apparaisse, puis faites glisser la barre de tâche fractionnée en arrière pour se joindre à l'autre partie de la barre des tâches.
Ne pas utiliser l'approche split-tâche de placer une cale artificielle sur une tâche jusqu'à ce qu'une autre tâche est terminée. Supposons que vous commencer à tester un produit et d'avoir à attendre l'approbation avant de finaliser les résultats des tests. Dans ce cas, créer une tâche de test, une étape de l'approbation finale, et une tâche de résultats Finaliser Test - et puis créer des relations de dépendance entre eux.
De cette façon, si une tâche est exécutée en retard, votre tâche finale déplace avec elle au lieu d'être gravé dans la pierre (comme une tâche fractionnée peut être).






