Comment ajouter des boutons et du texte à votre projet de JavaFX
En tant que programmeur java commencer, vous voudrez ajouter des choses à votre projet JavaFX. Lorsque vous créez un programme de grande puissance graphique, vous commencez par créer une fenêtre avec des boutons et autres widgets. Ensuite, vous ajoutez des méthodes pour répondre aux frappes, clics sur les boutons, et autres choses semblables.
Sommaire
- Ouvrez votre projet javafx.
- Développez la branche du nouveau projet dans explorateur de package eclipse.
- Droit; cliquez sur (ou sur un mac, le contrôle-clic) le application branche. dans le menu contextuel qui apparaît, choisissez fichier-nouveau-autre.
- Dans l'arbre de la boîte de dialogue sélectionner un assistant, développez la branche javafx. dans la branche javafx, double-cliquez sur l'élément new fxml document.
- Dans le champ nom de la boîte de dialogue, tapez un nom pour votre nouveau fichier, puis cliquez sur terminer.
- Droit; cliquez sur (ou sur un mac, le contrôle-clic) la nouvelle branche de root.fxml dans package explorer d'eclipse. dans le menu contextuel qui apparaît, sélectionnez ouvrir avec scenebuilder.
- Sélectionnez l'élément anchorpane dans la section hiérarchie.
- Faites glisser le marqueur dans le panneau contenu pour agrandir l'anchorpane.
- Trouver l'entrée de textfield dans la section commandes du panneau bibliothèque
- Trouver l'entrée de button dans la section commandes du panneau de la bibliothèque.
- Dans le menu principal, sélectionnez fichier-save.
- Fermez l'application scène builder.
- Modifier le projet de main.java fichier.
- Exécutez le projet.
Ici, vous utilisez un fichier XML pour décrire un bouton et un champ de texte:
Ouvrez votre projet JavaFX.
Regardez dans Package Explorer d'Eclipse pour le nouveau projet.
Développez la branche du nouveau projet dans Explorateur de package Eclipse.
Cherchez le application branche, qui est à l'intérieur du src branche.
droit; cliquez sur (ou sur un Mac, le contrôle-clic) le application branche. Dans le menu contextuel qui apparaît, choisissez Fichier-Nouveau-Autre.
La boîte de dialogue Sélectionner un Assistant apparaît.
Dans l'arbre de la boîte de dialogue Sélectionner un Assistant, développez la branche JavaFX. Dans la branche JavaFX, double-cliquez sur l'élément New FXML document.
Une boîte de dialogue FXML fichier apparaît.
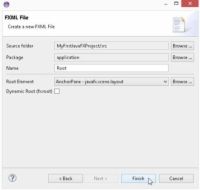
 Agrandir
AgrandirDans le champ Nom de la boîte de dialogue, tapez un nom pour votre nouveau fichier, puis cliquez sur Terminer.
Nommez le fichier Racine.
Vous tapez le nom racine, mais e (fx) clipse crée un fichier dont le nom complet est Root.fxml.
Cette nouvelle Root.fxml fichier décrit la disposition des boutons, des champs de texte, et d'autres choses dans votre nouvelle application JavaFX.
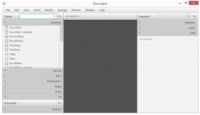
 Agrandir
Agrandirdroit; cliquez sur (ou sur un Mac, le contrôle-clic) la nouvelle branche de Root.fxml dans Package Explorer d'Eclipse. Dans le menu contextuel qui apparaît, sélectionnez Ouvrir avec SceneBuilder.
La fenêtre d'application Scène Builder apparaît.
La fenêtre Scene Builder contient plusieurs domaines:
Le milieu de la fenêtre Scene Builder contient la Panneau Contenu, où vous voyez un aperçu de votre nouvelle application. (Actuellement, il n'y a rien dans votre application pour voir, de sorte que le panneau de contenu est un grand espace vide.)
La partie supérieure gauche de la fenêtre contient une Panneau Bibliothèque, qui abrite une section conteneurs, une section de contrôles, et plusieurs autres sections.
Dans le monde de l'interface graphique, des choses comme des boutons, des champs de texte, des étiquettes et des cases à cocher sont appelés contrôles. La section des commandes du panneau Bibliothèque forme une palette. Pour créer une fenêtre de l'interface graphique, vous faites glisser les contrôles de la palette et déposez-les sur le panneau Contenu.
La partie inférieure gauche de la fenêtre contient une Panneau Document, qui contient une section de hiérarchie et une section de contrôleur. La section Hiérarchie contient un élément AnchorPane.
La section Hiérarchie contient une arborescence montrant quels éléments de votre fenêtre à l'intérieur duquel sont d'autres éléments. La section de contrôleur vous permet de relier la fenêtre que vous concevez avec le code Java de l'application.
La partie la plus à droite de la fenêtre contient une Panneau Inspecteur, qui contient une section Propriétés, une section de la mise en page et un article du Code.
Dans la section Propriétés, vous décrivez les caractéristiques des éléments dans votre fenêtre. Dans l'article du Code, vous nommez les méthodes Java associés à des éléments dans votre fenêtre.
Votre kilométrage peut varier! Ces instructions fonctionnent sur une version préliminaire de la Scène Builder 2.0. Si vous avez une version différente de la Scène Builder, vos étapes pourraient être un peu différente.
Sélectionnez l'élément AnchorPane dans la section Hiérarchie.
Un marqueur apparaît au milieu du panneau Contenu de la Scène Builder.
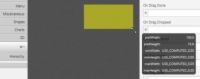
 Agrandir
AgrandirFaites glisser le marqueur dans le panneau Contenu pour agrandir l'AnchorPane.
Le AnchorPane va agrandir.
Trouver l'entrée de TextField dans la section Commandes du panneau Bibliothèque
Ensuite, faites glisser un contrôle TextField dans le AnchorPage dans le panneau Contenu.
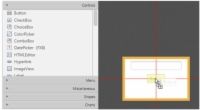
 Agrandir
AgrandirTrouver l'entrée de Button dans la section Commandes du panneau de la bibliothèque.
Faites glisser un contrôle Button dans le AnchorPage dans le panneau Contenu.
Dans le menu principal, sélectionnez Fichier-Save.
Cela permet d'économiser votre nouveau fichier FXML.
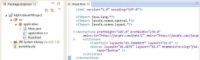
 Agrandir
AgrandirFermez l'application Scène Builder.
Lorsque vous revenez à la table de travail Eclipse, vous pouvez voir le nouveau code dans votre Root.fxml fichier.
Double-cliquez sur la branche Root.fxml dans le Package Explorer pour voir le code du fichier. Si vous ne voyez pas les mots Champ de texte et Bouton dans le code, cliquez sur votre souris dans la fenêtre de l'éditeur. (En cliquant sur votre souris met à jour l'éditeur pour refléter les modifications apportées par la Scène Builder.) Si le code dans l'éditeur ne semble pas être en retrait correctement, cliquez sur votre souris sur une zone vierge de l'éditeur et appuyez sur Ctrl-Maj-F.
Chaque fois que vous voulez formater le code dans l'éditeur Eclipse (rendre le code plus facile à lire et facile à comprendre), appuyez sur Ctrl-Maj-F.
Modifier le projet de Main.java fichier.
Commentez la BorderPane racine déclaration et ajouter une Parent racine déclaration, comme indiqué en caractères gras dans le Listing 20-3.
Les modifications dans le Listing 20-3 connecter l'application à votre nouvellement conçu Root.fxml mise en page.
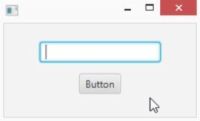
 Agrandir
AgrandirExécutez le projet.
Lorsque vous le faites, vous voyez un terme de votre projet en utilisant le Root.fxml fichier.





