Comment créer un glissement de temps avec la fenêtre d'entrée de glissement de sauge Timeslips
Lorsque vous créez un glissement dans la fenêtre d'entrée de glissement du Sage de Timeslips, vous avez le plus de contrôle sur toutes les informations stockées sur le bordereau. Pour ouvrir la fenêtre Slip d'entrée et de créer un lapsus, suivez ces étapes:
Cliquez sur le New (signe plus) touche la barre d'outils en haut de la fenêtre principale de Sage Timeslips.
La fenêtre d'entrée de glissement apparaît.
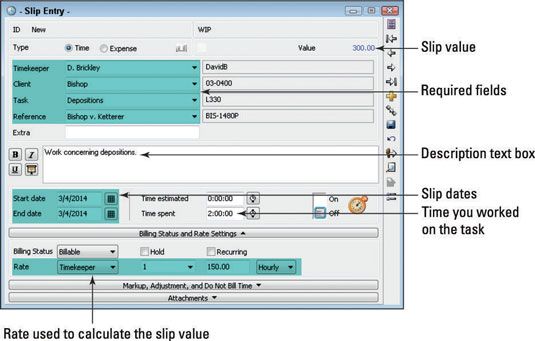
Attribuer un chronométreur au glissement.
Vous pouvez sélectionner des surnoms par tabulation sur le terrain et en tapant quelques caractères du surnom. Timeslips affiche le surnom qui correspond le mieux les lettres que vous tapez. En utilisant cette approche, vous pouvez garder vos mains sur le clavier, dont la plupart des gens trouvent la saisie des données des vitesses.
Attribuer un client et une tâche à la barbotine.
Si vous avez rempli une description de tâche par défaut, il apparaît dans la zone de texte grande, qui est le champ Description. Information dans le domaine de la description apparaît sur la facture d'un client.
Les champs Timekeeper, clients et Tâche sont les seuls champs requis pour enregistrer un glissement. Cependant, vous aurez envie de remplir les champs restants afin que vos factures contiennent cette information significative.
Si votre entreprise utilise des références, sélectionnez le champ de référence et ensuite utiliser la liste déroulante ou taper quelques caractères pour trouver et sélectionner la référence que vous souhaitez attribuer.
(Facultatif) Vous pouvez taper texte de forme libre dans le domaine extra.
Le champ supplémentaire est une coutume de terrain, vous pouvez l'utiliser pour saisir jusqu'à 16 caractères de texte libre. Vous pouvez utiliser ce texte comme un filtre de sélection lors de la génération des factures et des rapports.
Si vous ne prévoyez pas d'utiliser le champ supplémentaire ou d'autres champs de la fenêtre Slip d'entrée, vous pouvez les désactiver afin qu'ils ne figurent pas dans la fenêtre.
Dans la grande zone de texte, le type ou la finition de taper une description du travail effectué.
Tout ce que vous tapez dans cette case apparaît automatiquement sur la facture d'un client. Vous pouvez utiliser les boutons situés à gauche de la boîte de formater tout ce que vous tapez dans la boîte de texte. Bien que la description ne soit pas nécessaire pour sauver un lapsus, votre client est peu probable que vous payer pour le temps passé que vous ne décrivez pas.
Tab pour le champ Date de début et de fournir la date à laquelle le travail a commencé.
Pour attribuer la date d'aujourd'hui, le type T. Vous aussi pouvez appuyer sur le signe moins (-) et la touche plus (+) pour augmenter ou réduire, respectivement, la date un jour à la fois.
Vous pouvez également taper une date. Utilisez deux chiffres pour représenter le mois, le jour et l'année - Timeslips fournira des barres obliques ou des tirets. Voir la “ en utilisant la date Range boîte de dialogue ” encadré pour les détails sur les calendriers à côté des champs de date.
Tab pour le champ Date de fin et utiliser les techniques décrites dans l'étape 7 pour fournir une date de fin.
Typiquement, en utilisant la même date de début et la date de fin est le meilleur. Pour cette raison, Timeslips assigne la même date dans le champ Date de fin que vous avez utilisé dans le champ Date de début. Si cela ne se produit pas, tapez un S dans le champ Date de fin.
Tab pour le domaine Estimation du temps et, si vous voulez, fournir la quantité de temps que vous pensez que le travail aura si vous ne l'avez pas déjà fait.
Vous pouvez taper votre temps en heures, minutes et secondes, séparés par deux points (:), mais la plupart des gens trouvent qu'il est plus facile d'entrer dans le temps en utilisant des nombres décimaux, où une heure est égal à 1/10 six minutes. Lorsque vous onglet sur le terrain, Timeslips convertit automatiquement l'entrée décimale à une heure / minute / seconde entrée.
Si vous ne prévoyez pas d'estimer votre temps, vous pouvez masquer le champ Estimation du temps ce domaine.
Tab pour le champ Temps passé et tapez la quantité de temps vous avez passé sur la tâche en utilisant soit l'entrée décimale ou heure / minute / seconde entrée.
Lorsque vous appuyez sur TAB pour sélectionner le champ suivant, Timeslips met à jour la valeur du glissement dans le coin supérieur droit de la fenêtre Slip d'entrée. Pour déterminer la valeur du glissement, Timeslips multiplie le temps passé sur la tâche par le taux indiqué dans le Statut de la facturation et de la section Réglages de Fréquence.
Par défaut, Timeslips utilise le paramètre que vous avez sélectionné lorsque vous avez créé le surnom du client taux.
Cliquez sur le bouton Enregistrer (disque) sur la barre d'outils verticale à droite.
Timeslips enregistre le slip et lui attribue un numéro d'identification, qui apparaît dans le coin supérieur gauche de la fenêtre Slip d'entrée.






