Coup d'oeil rapide dans OS X Yosemite
La commande de Quick Look dans OS X affiche le contenu du fichier sélectionné dans une fenêtre flottante. Le point clé est que vous pouvez voir ce qui est dans un fichier sans double-clic (pour ouvrir) et sans avoir à lancer une application. Ceci est très pratique lorsque vous voulez pour avoir un aperçu du contenu d'un fichier sans avoir à l'ouvrir.
Sommaire
Pour prendre un rapide Regardez vous-même, sélectionnez une icône et faire tout ce qui suit:
Choisissez Fichier-Quick Look.
droit; cliquez ou Ctrl-clic sur l'icône et choisissez Quick Look à partir de son menu contextuel.
Choisissez Quick Look à partir du bouton d'action / menu sur la barre d'outils.
Utilisez l'une de ses deux raccourcis clavier: Commande + Y ou le raccourci le plus facile jamais, la barre d'espace.
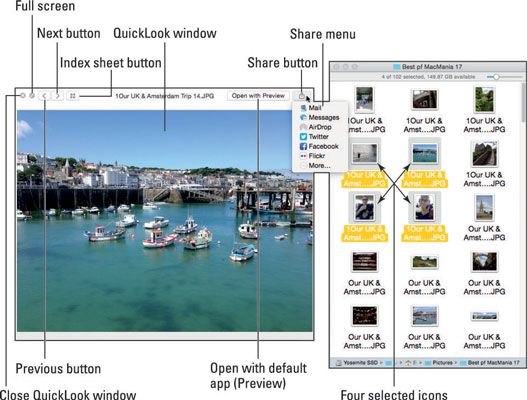
La partie cool est que tandis que la fenêtre de Quick Look est ouvert, vous pouvez sélectionner différentes icônes dans la fenêtre Finder et très rapidement coup d'oeil à leur contenu dans la fenêtre de Quick Look.
Les mauvaises nouvelles sont que, bien que Quick Look fonctionne avec de nombreux types de fichiers - Microsoft Office, iWork, texte brut, PDF, TIFF, GIF, JPEG, PNG, et la plupart des types de fichiers audio et vidéo -d il ne fonctionne pas avec tous fichiers. Vous saurez qu'il ne fonctionne pas si Quick Look vous montre un gros document, un dossier ou icône de l'application à la place du contenu de ce fichier.
Si vous sélectionnez plusieurs éléments avant de vous invoquez Quick Look, trois boutons apparaissent en haut de la fenêtre de Quick Look près du côté gauche: les boutons de la feuille suivant, précédent, et un index. Avec ces contrôles, vous pouvez afficher tous les éléments sélectionnés dans le même temps comme un feuille d'index, ou de les voir un à la fois en cliquant sur les boutons Suivant ou Précédent.
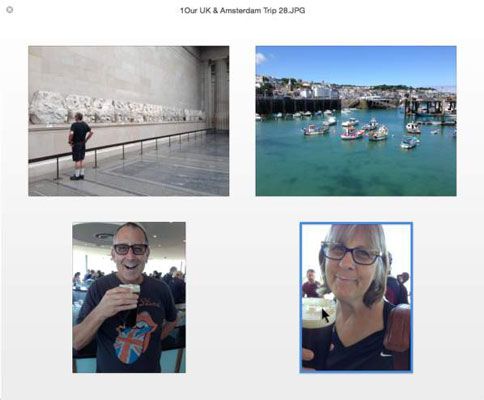
Le contour bleu autour de l'image en bas à droite indique que le pointeur survole que image- si vous étiez à cliquer, cette image serait remplir la fenêtre, et les icônes affichées en haut de la fenêtre de Quick Look dans le précédent chiffre serait réapparaître.
Partager et partage à l'identique avec le menu Partager
Si vous utilisez un iDevice Apple, vous êtes sûrement familier avec le bouton rectangulaire avec une flèche échapper.

Voilà le menu Partager, et il a moins de sept options (selon le type de fichier que vous avez sélectionné):
Email: Lance l'application Mail et attache le fichier sélectionné dans un message vide, prêt pour que vous adresser et l'envoyer.
Message: Lance les messages (anciennement iChat) application et met le fichier sélectionné dans un message sortant, prêt pour que vous adresser et l'envoyer.
Parachutage: Envoie le fichier sélectionné à d'autres utilisateurs de Mac ou utilisateurs iDevice. Tant que vous êtes sur le même réseau Wi-Fi, votre transfert de fichier, mais prend un seul clic (ou une simple pression sur iDevices).
Seules les versions OS X 10.7 (Lion) et de soutien AirDrop- tôt versions supérieures ne l'inclut pas. Et seulement récente-vintage Macs (disons, 2010 ou plus récent) ne peut l'utiliser. Enfin, notez que le soutien de largage pour iDevices nécessite iOS 8, et travaillons uniquement avec des modèles d'appareils à partir de 2013 ou plus tard.
Notez que les trois prochaines options apparaissent uniquement lorsque vous sélectionnez un fichier image. Si vous ne pas les voir lorsque vous cliquez sur le bouton Partager, vous avez probablement sélectionné un PDF ou un autre type de fichier qui ne peut pas être téléchargé sur Twitter, Facebook, ou Flickr.
Twitter: Tweets le fichier sélectionné pour votre compte Twitter.
Facebook: Envoie le fichier sélectionné à votre compte Facebook.
Flickr: Envoie le fichier sélectionné à Flickr, un site de partage de photos populaire.
Plus: Nouvelle architecture extensible de Yosemite vous permet d'ajouter d'autres services (tels que Vimeo ou LinkedIn) et applications (comme iPhoto et Aperture) à votre menu Partager. Pour gérer ces extensions, choisissez Plus dans le menu Partager. Alternativement, vous pouvez lancer l'application Préférences système, cliquez sur l'icône des extensions, puis cliquez sur l'élément Partager Menu sur le côté gauche de la fenêtre.
Glisser en mode diaporama (plein écran)
Quick Look brille vraiment dans son mode diaporama (plein écran), que vous pouvez commencer avec une de ces techniques:
Maintenez la touche Option enfoncée et choisissez Fichier-diaporama.
Appuyez sur Commande + Option + Y.

Si votre fichier est déjà ouvert dans la fenêtre de Quick Look, cliquez sur le bouton plein écran.
Lorsque vous êtes en mode Diaporama, un ensemble complètement différent de contrôles apparaît à l'écran automatiquement.
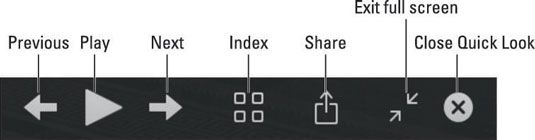
Les commandes de diaporama disparaissent après quelques secondes de inactivity- si vous ne les voyez pas quand vous en avez besoin, il suffit de déplacer le pointeur, et ils vont magiquement réapparaître.
Pour quitter le diaporama (plein écran), appuyez sur Echap ou cliquez sur le bouton plein écran Exit pour revenir à la fenêtre de Quick Look ou le bouton Fermer Quick Look à la fois quitter le mode Diaporama et quitter Quick Look.
Lorsque vous avez terminé avec la fenêtre de Quick Look, cliquez sur le bouton X dans le coin supérieur gauche. Si vous êtes en mode plein écran, cliquez sur le bouton X dans la barre de contrôle, ou appuyez sur Commande + Y, qui fonctionne en mode.






