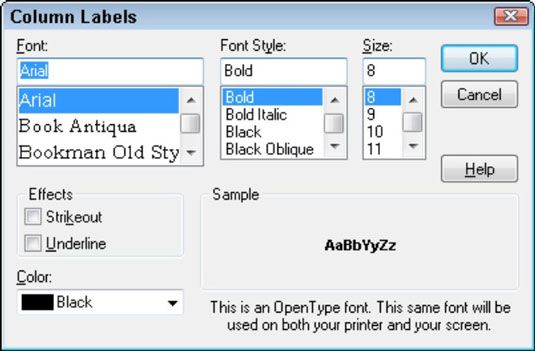Comment modifier et de personnaliser un rapport dans QuickBooks 2011
Si vous cliquez sur le bouton Modifier le rapport, QuickBooks 2011 affiche la boîte de dialogue Modifier le rapport, que vous pouvez utiliser pour personnaliser un rapport. Lorsque vous personnalisez un rapport dans QuickBooks, vous modifiez l'apparence du rapport, la mise en page, et les informations qu'il résume.
Sommaire
La boîte de dialogue Modifier le rapport est différent pour les différents types de rapports. Néanmoins, si vous regardez au-delà des différences cosmétiques, les boîtes de dialogue à peu près tout apparence et le fonctionnement de la même façon.
Utilisation de l'onglet Affichage
L'onglet Affichage de la boîte de dialogue Modifier le rapport vous permet de contrôler la date du rapport d'intervalle, la base du rapport, les colonnes, et un autre formatage.
Les boîtes Report Date Range vous permettent de contrôler l'intervalle de reporting ou de la période comptable.
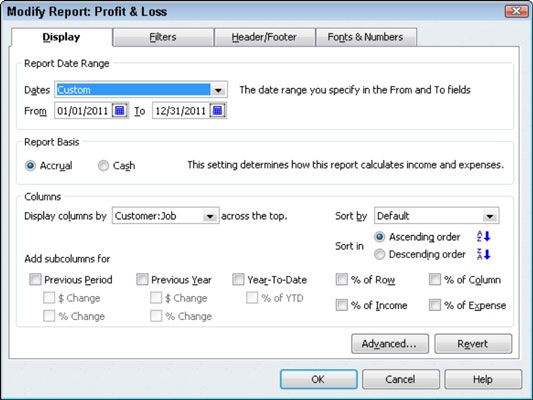
Les boutons d'option Rapport de base vous permettent de spécifier si vous voulez QuickBooks de préparer un rapport sur une base de trésorerie ou de la comptabilité d'exercice.
La zone Colonnes vous permet de contrôler ou de spécifier le nombre de colonnes d'un rapport doit afficher. En outre, la zone Colonnes vous permet d'ajouter des sous-colonnes (vous faites cela à la période précédente, l'année précédente, et year-to-date des cases à cocher) et vous permet d'ajouter des pourcentages.
Pour afficher chaque élément de ligne sur une déclaration de revenus en pourcentage du revenu total, sélectionnez le% de case à cocher sur le revenu.
Utilisation de l'onglet Filtres
L'onglet Filtres est probablement l'onglet le plus intéressant et utile fournie par la boîte de dialogue Modifier le rapport QuickBooks. L'onglet Filtres vous permet de définir des filtres que vous pouvez utiliser pour spécifier les informations obtient résumées dans le rapport. Pour utiliser l'onglet Filtres, vous sélectionnez le champ sur lequel vous souhaitez baser un filtre dans la zone de liste de premier filtre.
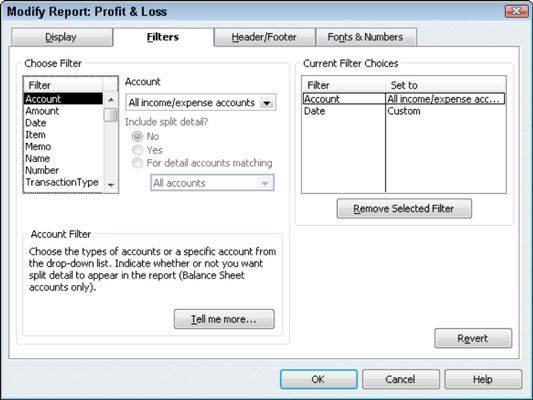
Après avoir identifié le morceau de données sur lequel vous souhaitez baser votre filtre, vous pouvez choisir un filtre dans la liste déroulante compte standard.
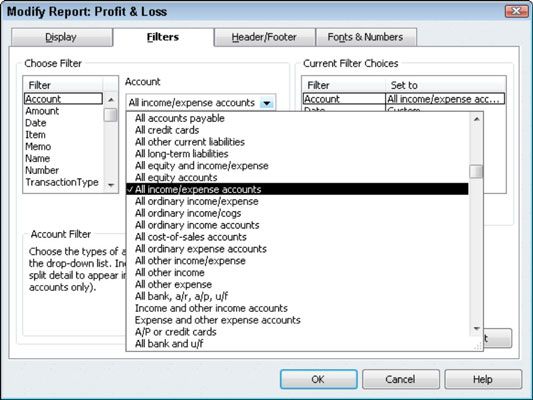
Autres domaines et des boîtes sur l'onglet Filtres sont assez explicites. Notez que différentes boîtes apparaissent sur l'onglet Filtres pour les différents filtres.
Utilisation de l'onglet tête / pied de page
Les commandes de l'onglet En-tête / Pied de page ce-tête et pied de page d'informations apparaît sur votre rapport.
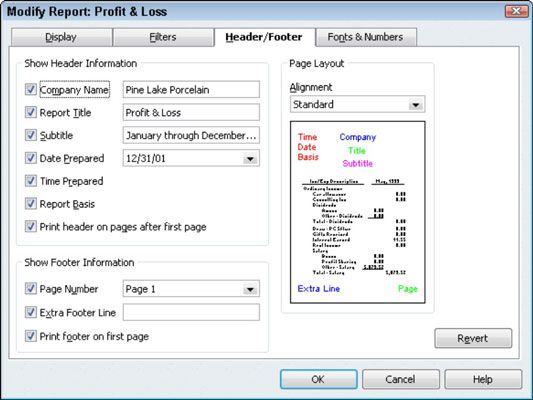
Formatage des polices et des numéros
Le Fonts Onglet Nombres vous permet de changer la police de morceaux choisis de l'information de rapport. Utiliser les effets cases à cocher pour ajouter ou supprimer des effets spéciaux.
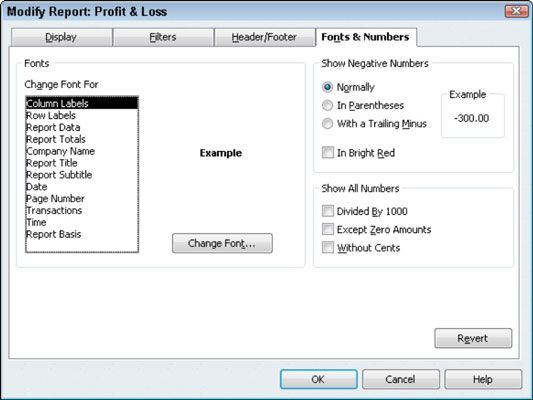
Le Salon zone nombres négatifs vous permet d'indiquer comment les nombres négatifs doivent figurer sur le rapport. vous pouvez afficher les nombres négatifs normalement, entre parenthèses, avec le signe négatif après le nombre, et en rouge vif.
Si vous vous trouvez devenir dépassés par la quantité de données présentées dans un rapport, le Salon Tous les numéros des cases à cocher offrent un moyen pratique de tronquer les informations pour obtenir une vue plus claire de la grande image.
Cliquez sur le bouton Changer la police et vous pouvez obtenir vraiment fou avec les polices, barré, souligné et la couleur.