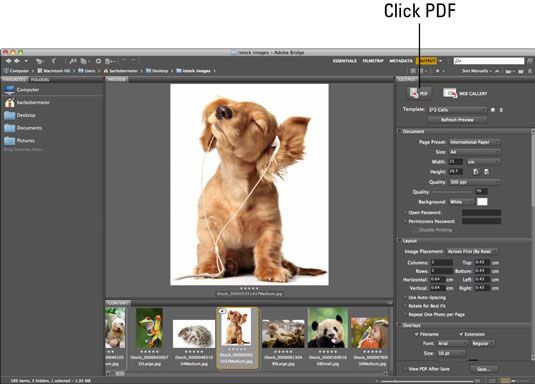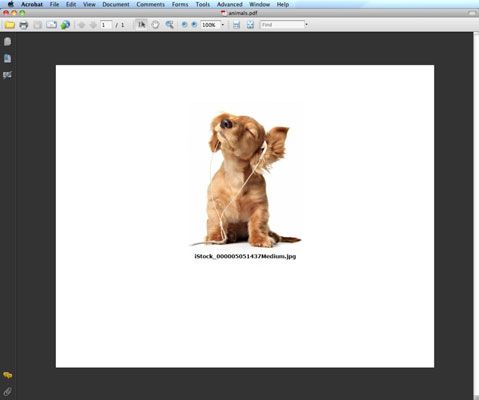Comment créer des PDF à partir de fichiers présentations CS6 Photoshop dans pont
Dans Bridge, vous pouvez utiliser la fonction ultra-efficace génération de PDF pour créer un seul document multipage à partir de plusieurs images Photoshop CS6. Suivez ces étapes pour créer une présentation PDF:
Sélectionnez vos images souhaitées et choisissez Fenêtre-Workspace-sorties.
Vous pouvez également sélectionner sortie dans le menu contextuel de l'espace de travail dans la partie supérieure droite de la fenêtre de l'application. Enfin, vous pouvez également cliquer sur le web ou de sortie à bouton PDF dans la barre d'application.
Le panneau de sortie apparaît.
Cliquez sur l'icône PDF.
Sélectionnez un modèle dans le menu pop-up.
Presets, tels que cartes de vœux 2-Up et 4 * 5 Contactez-nous Partitions, sont disponibles. Le maximiser la taille d'une image par page endroits préréglé à la taille maximale.
Dans la zone de document, sélectionnez un préréglage de la page et la taille.
Notez que vous pouvez saisir une taille personnalisée dans les champs Largeur et Hauteur. Sélectionnez l'orientation Portrait ou Paysage. Choisissez votre couleur de fond désirée. Indiquez si vous voulez qualité élevée ou faible. Sélectionnez Haute, si vous voulez être en mesure d'imprimer le fichier PDF avec des résultats optimaux. Sélectionnez Low si votre PDF est destiné à être lu uniquement à l'écran.
Enfin, si vous souhaitez sécuriser votre PDF via un mot de passe ou de désactiver l'impression, sélectionnez ces options. Les deux options peuvent être bons lors de l'envoi d'un fichier PDF à des fins d'approbation.
Dans la section Mise en page, indiquez comment vous voulez que vos images soient disposés sur la page.
Indiquez vos mesures de marge et d'autres options pour l'espacement et la rotation.
Dans la section Superpositions, si vous voulez que le nom de fichier et / ou l'extension du fichier ci-dessous chaque image, sélectionnez votre taille de la police et la couleur désirée.
En outre, vous avez la possibilité d'ajouter un en-tête ou un pied de chacune des pages de votre PDF.
Dans les sections tête et pied de page, vous pouvez ajouter une ligne de texte à apparaître en haut ou en bas de chaque page. Indiquez votre choix police, la taille, la couleur, et ainsi de suite.
Si vous voulez que votre fichier à être considérée comme un diaporama, spécifiez vos options d'affichage dans la zone de lecture:
Ouvrir en mode plein écran: Ouvre le fichier PDF en mode plein écran, où la page remplit l'écran.
Avance automatique à la page suivante: Spécifiez combien de temps chaque image apparaît à l'écran dans le champ Durée.
Boucle après la dernière page: Permet la présentation de fonctionner en permanence. Si non sélectionné, la présentation arrête après la dernière image.
Transition: Dans le menu pop-up, sélectionnez comment vous voulez une image à la transition vers la prochaine. Pour certaines transitions, vous pouvez également spécifier la direction et la vitesse de la transition
Enfin, si vous voulez du texte en filigrane (qui sera superposé sur les images), comme un avis de droit d'auteur, saisissez le texte et spécifier les attributs et les couleurs de police.
Vous pouvez également spécifier l'opacité (transparence) pourcentage.
Sélectionnez Afficher le PDF après Save pour votre fichier PDF ouvert dans Acrobat ou Acrobat Reader.
Aperçu peut ouvrir pour les utilisateurs Mac, en fonction de vos paramètres.
Cliquez sur Enregistrer. Nommez votre fichier et cliquez de nouveau sur Enregistrer.
Pont crée alors votre PDF.
A propos Auteur
 Comment faire pour créer une nouvelle image dans Photoshop CS6
Comment faire pour créer une nouvelle image dans Photoshop CS6 À un certain moment, vous voulez créer une nouvelle image à partir de zéro dans Photoshop CS6. Suivez ces étapes pour utiliser la nouvelle fonctionnalité pour créer une nouvelle image:Choisissez Fichier-Nouveau.Ou appuyez sur Ctrl + N…
 Comment créer une présentation PDF avec le gestionnaire de sortie Adobe
Comment créer une présentation PDF avec le gestionnaire de sortie Adobe Vous pouvez créer des fichiers PDF, à la fois multi-pages et des présentations, ainsi que des galeries web, par le biais du panneau de sortie de pont. Portable Document Format (PDF), le format de fichier natif d'Adobe Acrobat, est devenu un…
 Comment créer une galerie Web avec vos images Photoshop CS6
Comment créer une galerie Web avec vos images Photoshop CS6 Si vous êtes fier de votre art Photoshop CS6 et que vous voulez montrer au monde entier sur une page Web, le faire dans Bridge est le chemin à parcourir. Il est très facile à utiliser, même si vous ne savez rien sur le langage HTML - sauf qu'il…
 Comment modifier les styles dans une mise en page CSS dans Dreamweaver
Comment modifier les styles dans une mise en page CSS dans Dreamweaver Après avoir créé une nouvelle page avec une mise en page CSS dans Dreamweaver, vous avez un nombre apparemment infini d'options pour l'édition, mais vous devez d'abord déterminer quels styles dans la feuille de style correspondent aux…
 Comment exporter adobe JPEG et PNG fichiers InDesign CS6 pour l'impression
Comment exporter adobe JPEG et PNG fichiers InDesign CS6 pour l'impression Vous pouvez exporter des fichiers JPEG et PNG à partir d'un document Adobe InDesign CS6. Ces formats de fichiers sont couramment utilisés dans l'édition web et sont utiles si vous avez besoin de placer une image d'un document InDesign ou une page…
 Comment exporter Adobe InDesign CS6 de documents PDF pour impression
Comment exporter Adobe InDesign CS6 de documents PDF pour impression Créer un fichier PDF de votre document Adobe InDesign CS6 si vous voulez vous assurer que ce que vous avez créé est exactement ce qu'un spectateur voit - même si elles ne disposent pas InDesign. Un fichier PDF limite également les possibilités…
 Comment utiliser pdf de Photoshop CS6
Comment utiliser pdf de Photoshop CS6 Dans Adobe Photoshop CS6, PDF est considéré comme le donneur universel. PDF est l'acronyme de PortableDocument Format, qui est le format natif d'Adobe Acrobat. Ce format peut contenir du texte modifiable, vecteur, et les données raster. Les…
 Comment imprimer une page Web
Comment imprimer une page Web Impression d'une page web fonctionne comme l'impression de tout document dans une application: choisissez Imprimer dans le menu Fichier, travailler la boîte de dialogue d'impression, puis imprimer. En supposant que l'imprimante est connectée, la…
 Obtenez des images prêtes pour le web avec photoshop
Obtenez des images prêtes pour le web avec photoshop Bien que Fireworks est l'outil de choix quand vous êtes la création de graphiques pour une page Web, parfois, lorsque vous créez un document dans Photoshop, vous aurez besoin d'exporter différentes parties du document avec les formats de…
 Comment imprimer une planche contact professionnel de la photo numérique sur votre EOS 6d canon
Comment imprimer une planche contact professionnel de la photo numérique sur votre EOS 6d canon Si vous avez besoin d'imprimer une feuille d'images RAW de contact de votre Canon EOS 6D, vous pouvez facilement le faire dans Digital Photo Professional. Vous pouvez spécifier le nombre de lignes et de colonnes sont sur la feuille et beaucoup…
 Comment imprimer une image à partir de ImageBrowser EX sur votre EOS 6d canon
Comment imprimer une image à partir de ImageBrowser EX sur votre EOS 6d canon Votre Canon EOS 6D vous permet d'imprimer une image que vous sélectionnez dans ImageBrowser EX sur votre imprimante locale. Vous obtiendrez les meilleurs résultats lors de l'impression d'une image JPEG. Si vous tentez d'imprimer une image RAW…
 Comment créer un nouveau document dans Photoshop Elements 9
Comment créer un nouveau document dans Photoshop Elements 9 Vous pouvez commencer à partir de zéro en créant un nouveau document dans Photoshop Elements. Nouveaux, les pages vierges éléments ont un certain nombre d'utilisations. Vous pouvez mélanger et fusionner des images dans une nouvelle document-…
 Comment créer des images à partir de zéro dans photoshop elements 12
Comment créer des images à partir de zéro dans photoshop elements 12 Vous pouvez commencer à partir de zéro en créant un nouveau document dans Photoshop Elements. Nouvelles pages vierges, ont un certain nombre d'utilisations. Vous pouvez mélanger et fusionner des images dans un nouveau document, créer une toile…
 Les économiseurs d'écran dans Photoshop Elements
Les économiseurs d'écran dans Photoshop Elements Si vous avez deux ou plusieurs photos que vous souhaitez utiliser, vous pouvez créer un économiseur d'écran sous Windows ou OS X. Suivez ces étapes dans Windows 7:Sélectionnez les photos souhaitées auprès de l'organisateur.Choisissez…